ここでは、アクセスフィルタ以外のシミュレーションパネルの操作について解説します。
■イベントを進める・戻る・速さを変える
シミュレーションパネルの「Play Control」パネルで操作をします。
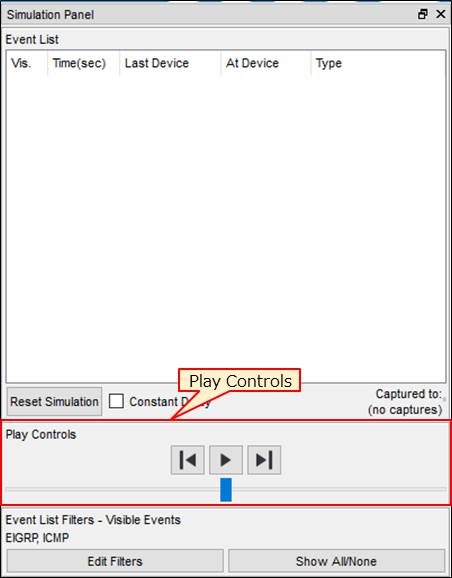
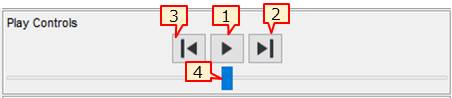
(1)イベントの自動再生ボタン
クリックすると、イベントが自動的に進むようになります。
もう一度クリックすると止まります。
(2)イベントを進める
1回クリックすると、イベントが一つだけ進捗して止まります。
(3)イベントを戻す
クリックすると一つ前のイベントに戻ります。
(4)速度バー
右に移動するとパケットが進む速さが高速になります。
どんどんイベントを進めたい場合は動かすと良いでしょう。
また、シミュレーションモードのみ、コンポーネント選択BOXの上に、操作パネルが表示されます。
ココのアイコンをクリックしても、イベントの自動再生・進める・戻るの操作を行うことができます。

■イベントリストの表示/非表示
シミュレーションモード選択中のみ画面右下に表示されます。
クリックするごとにイベントリスト(シミュレーションパネル)の表示・非表示を切り替えることができます。
誤って「×」でパネルを閉じてしまった場合もここで再表示させることができます。
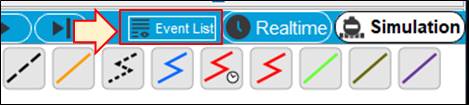
■イベントのリセット
イベントリストの直下にある「Reset Simulation」をクリックすることで、イベントリストを全てクリアすることができます。
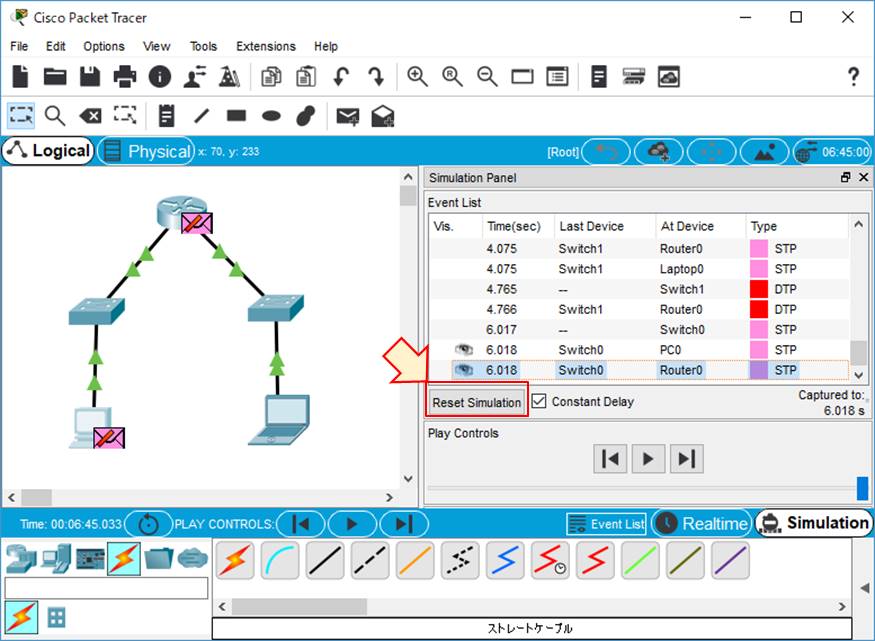
クリックすると、イベントが全てクリアされます。
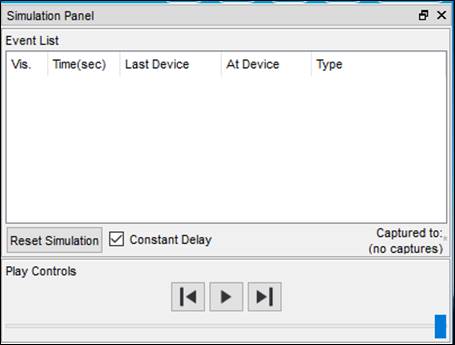
■固定遅延の設定(Constant Delay)
有効な用途がイマイチわからない機能です。
チェックをオンにすると、あるイベントから、次のイベントまでの時間が1ミリ秒=0.001秒で固定されるようになります。
以下PC1からPC2にPingを実行する場合で見てみましょう。
●チェックあり
チェックが入っている状態でPingを実行すると、一つのイベントが終わって次のイベントが記録されるまで統一で0.001秒の間隔があることがわかります。
言い換えると、PC1→SW1にICMPパケットが移動し、次にSW1→RTにパケットが移動するまで、0.001秒の待ち時間が発生するようになります。
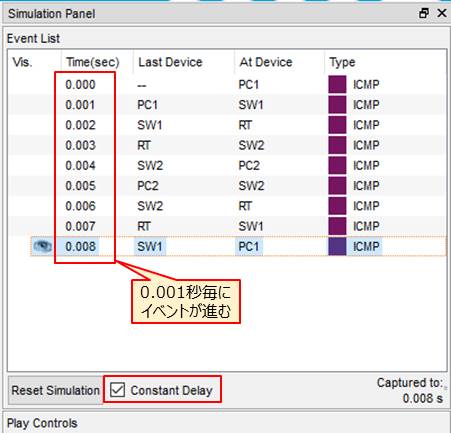
●チェックなし
今度はチェックを外して同じ通信を発生させてみます。
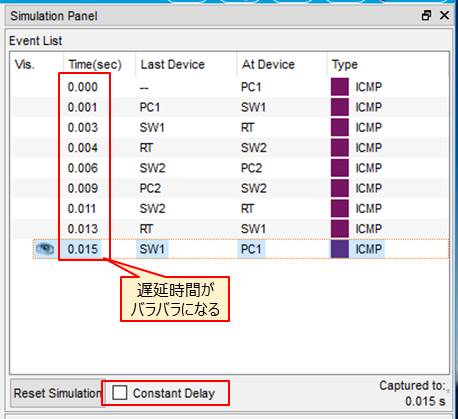
遅延時間がバラバラになったことが確認いただけるかと思います。
■エラー発生
■トラフィックジェネレータ使用中
0.01秒間隔など、大量のトラフィックを発生させた状態でシミュレーションモードに入ろうとすると、フリーズします。
※再現画像は作成できませんでした。
PCのスペックにも依存するかもしれません。
■自動再生中にフィルタを設定する
イベントの自動再生を行っているときにイベントフィルタを設定して、現在のネットワークでやり取りされるパケットを全てフィルタしてしまうと、エラーになって強制停止されます。
以下のネットワークでは、イベントの自動再生が設定されています。
ここでは、L2SWが「DTP」と「STP」を定期的に送信し、PC同士でICMPを実行していますが、ルータが1台しかないので、OSPFは設定していません。
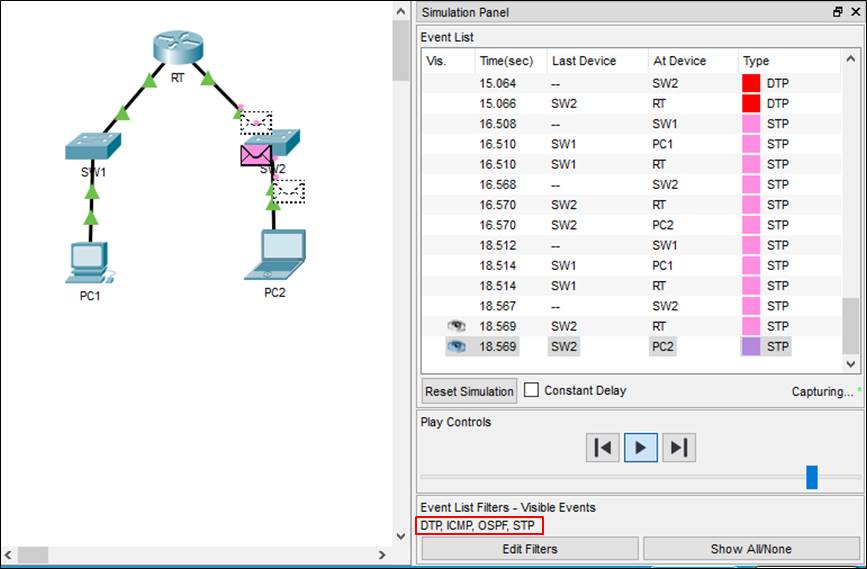
この状況で、OSPFのみ表示するようなフィルタを設定してしまうと……。
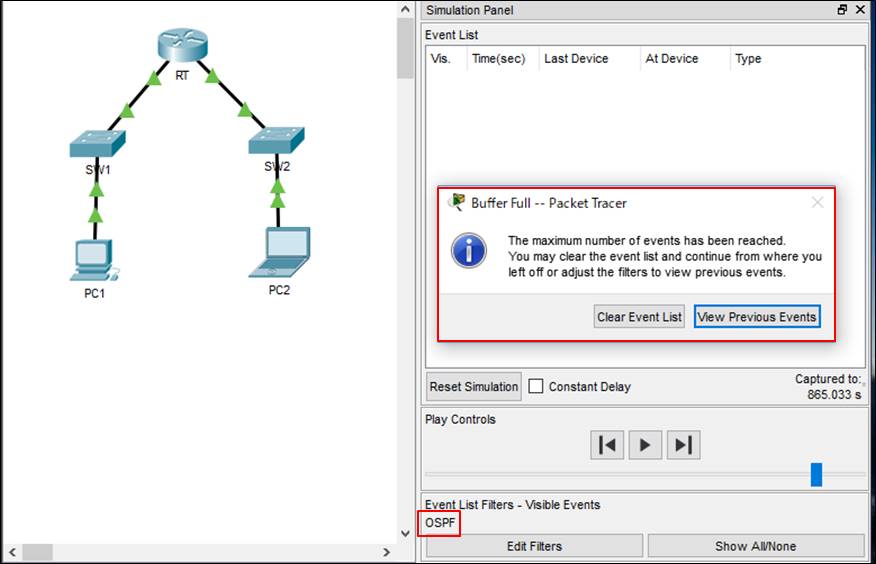
上記のようなエラーが発生します。内容を読んでみると、「最大数のイベントが届いている」というようなことが記述されています。
何も表示されていないのにおかしな話ではありますが、いずれにしても次の手順が「イベントリストをクリアする」か「一つ前に戻る」になります。
途中からフィルタを変更するときは注意しましょう。


