Cisco Packet Tracer(パケットトレーサー)は、Cisco製のネットワーク機器をソフトウェア上で操作できるシミュレーターツールです。
インストールはどなたでも無料。
実際のネットワーク機器を扱った経験がない人でも、操作経験を積むことができる、インフラエンジニアにとっては大変価値のあるツールです。
このブログではPacket Tracerに触れたことがない人を対象に、操作方法などを解説しています。
(……したいと思っています。)
<目次>
■Packet Tracer概要
まずは使ってみよう(基本的な使い方)その1:PCとルータをつなげてみよう
まずは使ってみよう(基本的な使い方)その2:PCとルータをつなげてみよう
■全般に関わる操作
Packet Tracerのワークスペースのメニューなど全般に関わる操作です。
■シミュレーションモード
■個別デバイス共通機能
ワークスペースに配置したルータ・スイッチ・PCなどのそれぞれのデバイスで共通して実行できる操作を中心に解説しています。
■その他デバイスの操作
ルータ・スイッチ・PC・サーバ以外のデバイス/コンポーネントの使い方を紹介していきます。
別のPCのPacket Tracerに接続する(マルチユーザー機能)
Firewall(ASA)での基本的な通信制御~その1 :インターフェースの設定
Firewall(ASA)での基本的な通信制御~その2 :ACLによる制御
Firewall(ASA)での基本的な通信制御~その3 :SPIによる制御
IP電話を使ってみよう1:配線とスイッチ設定
IP電話を使ってみよう2:ルータの設定
IP電話を使ってみよう3:IP電話GUI画面での疎通確認
■デバイスの各機能
■「Desktop」タブ
主にPCとサーバにある「Desktop」タブの中の機能について説明しています。
■サーバ「サービス」タブ
サーバの「サービス」タブの中の各種サービスについて説明しています。
■環境設定関連
「Option」→「Preferences」の中の項目について説明しています。
■環境設定「Interface」タブ関連
■環境設定「Administrative」タブ関連
Preferencesタブをロックして変更できないようにする
■環境設定「Hide」タブ関連
■環境設定「Font」タブ関連
■Packet Tracer操作課題
■設定課題
テーマに沿って、実際にPacket Tracer上でデバイスを設定してみましょう。
課題006 OSPFの基本設定(問題編)
課題006 OSPFの基本設定(解答・ヒント編)
課題007 STP1(問題編)
課題007 STP1(解答・ヒント編)
課題008 AAA総まとめ(問題編)
課題008 AAA総まとめ(解説・ヒント編)
■残念設定シリーズ
実務では絶対にやってはいけない設定をあえてやってしまおうという実験です。
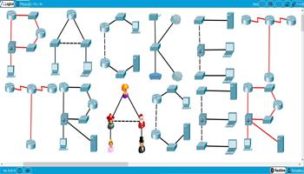
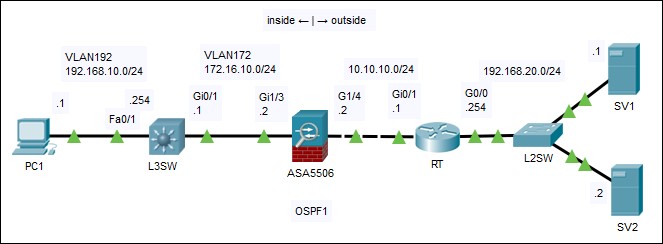
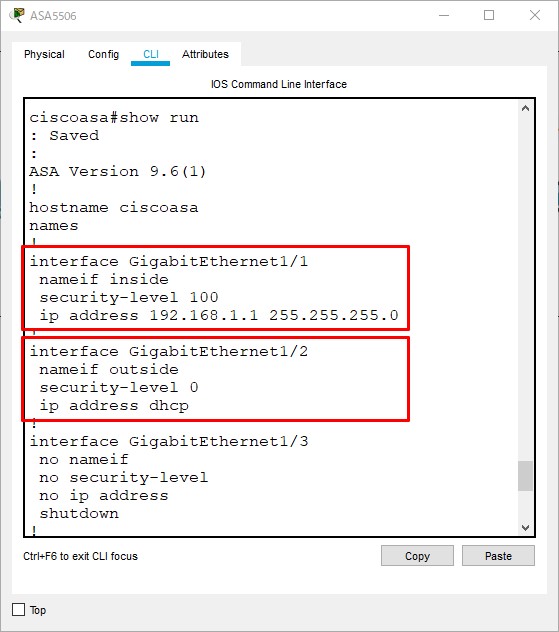
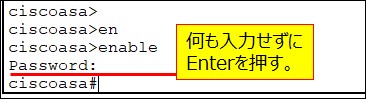
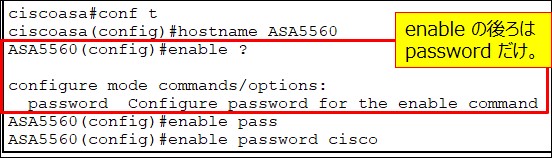
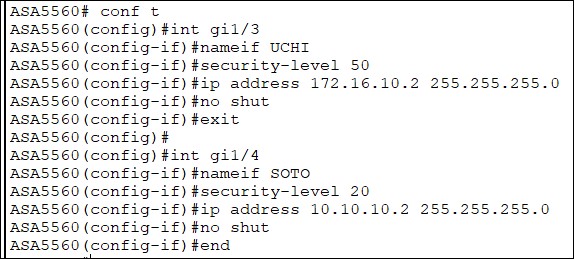

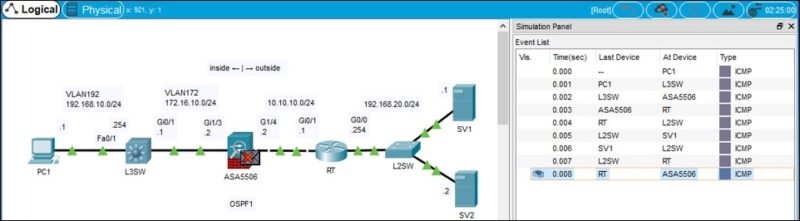



最近のコメント