デフォルトの機器に、モジュールを増設した状態のデバイスをデバイス選択BOXに登録することができます。
例えば、デフォルトのルータデバイスのほとんどはEthernetポートしかありません。
CCNAの試験対策ではWAN区間はほとんどシリアル接続ですから、最初からシリアルポートが搭載された状態のデバイスがデバイス選択BOXで選べたら手間が省けると思いませんか?
そういったモジュール増設済みデバイスの登録手順を説明します。
本記事では、ルータ1814にシリアルポート4つを増設した状態のルータを新規登録します。
■大まかな流れ
やや複雑ですので、先に全体の流れを説明しておきます。
(1)通常どおりワークスペースにデバイスを配置し、モジュールを増設する
(2)「Custom Devices Dialog」を開き、追加済みデバイスを選択する
(3)増設済み機器を登録するカテゴリを選択する
(4)増設済み機器のためのテンプレートファイル(.ptd)が出来上がるので「templates」フォルダに保存する。
■デバイスの登録
まず、デバイスをワークスペースに配置し、モジュールを増設します。
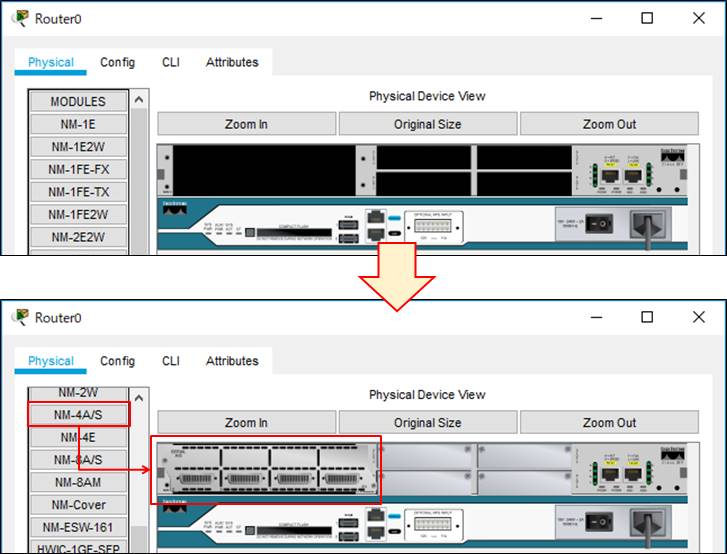
メインツールバーにある、「Custom Devices Dialog」を選択します。

以下のようなウィンドウ(Device Template Manager)が開きますので「Select」をクリックしてください。
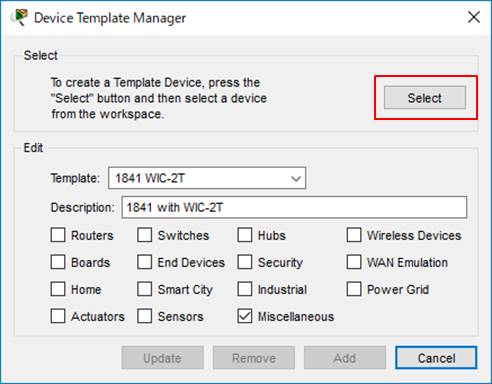
一度ワークスペースに戻るので増設済みモジュールのテンプレートにしたいデバイスをクリックしてください。
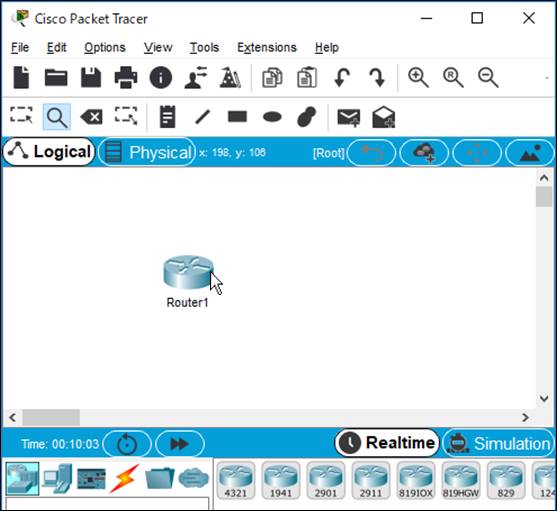
クリックすると、Device Template Managerのウィンドウに戻ります。
「Template」に選択したデバイスの名前が表示された状態です。
ここでは、テンプレート名とDescriptionを記述しておき、どのカテゴリに増設済みデバイスを登録するかを選択します。
本手順では「Miscellaneous」(その他諸々置き場)に格納するようにしています。
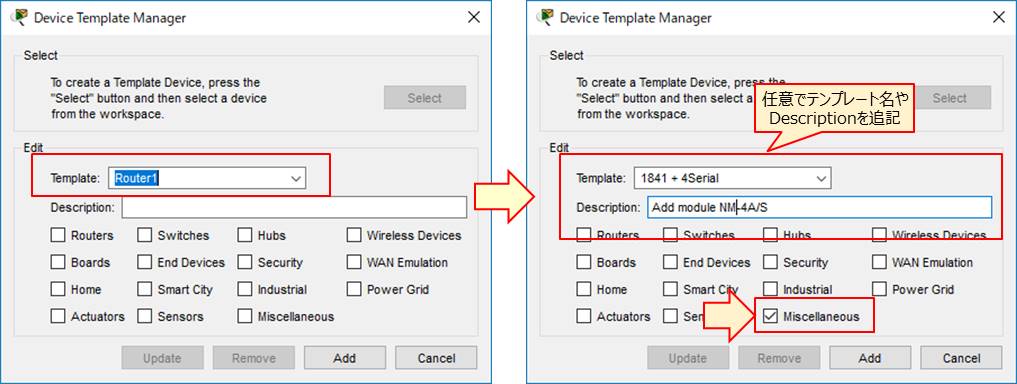
「Add」をクリックするとテンプレートファイル(.ptd)の置き場を指定する画面になります。
デフォルトで適切な場所(C:\Users\”ユーザ名”\Cisco Packet Tracer 7.2\templates)が選択されていますので、そのまま保存してください。
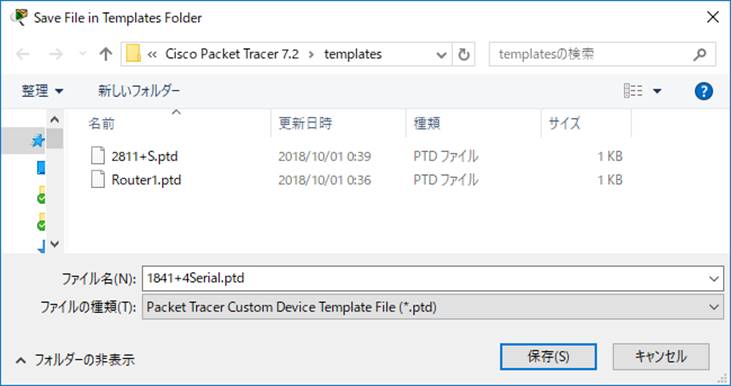
コンポーネントBOX「Miscellaneous」→タイプ選択BOX「Miscellaneous」のなかに
先程登録した名前のデバイスが追加されているはずです。
※見た目は2811のままなので分かりづらいですが、マウスカーソルを合わせると、下に表示されるようになります。
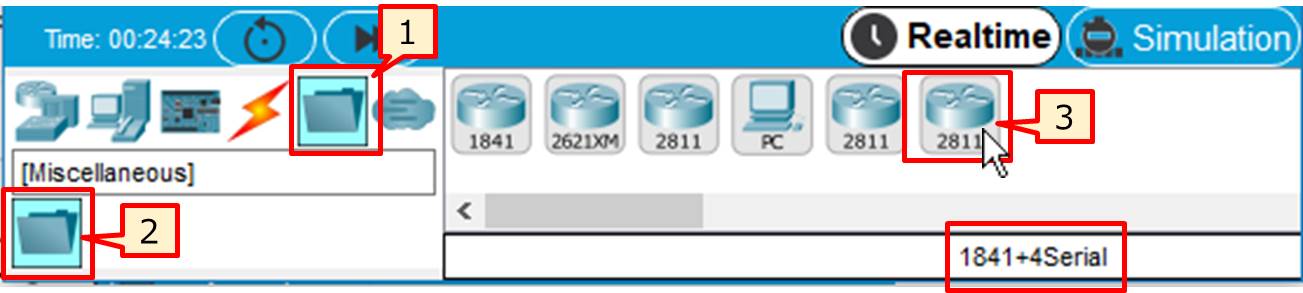
ここで一度Packet Tracerを閉じて、再度起動してみましょう。
改めてコンポーネントBOX「Miscellaneous」→タイプ選択BOX「Miscellaneous」にある、先程の手順で登録した増設済みデバイスをワークスペースに配置してみます。
初めからSerialポートが4つ増設されている状態のルータを配置することができました。
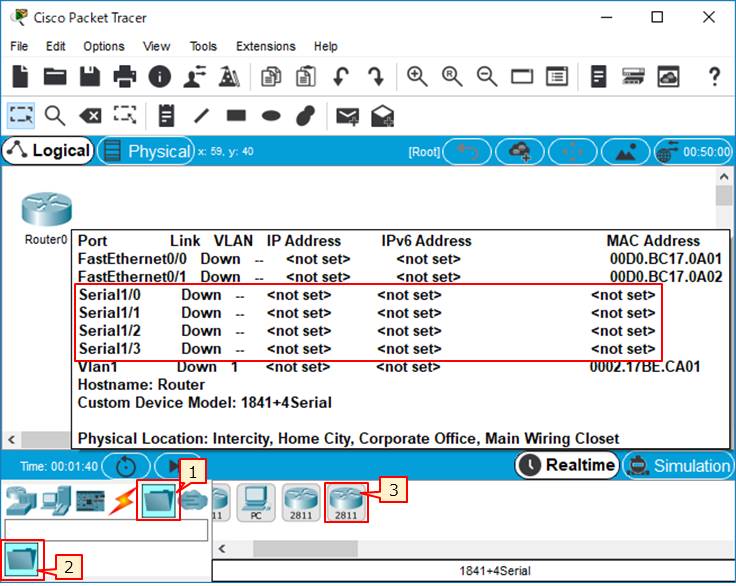
■デバイスの削除
デバイスを削除する場合は「Custom Devices Dialog」で削除したいテンプレートを選択して「Remove」をクリックします。
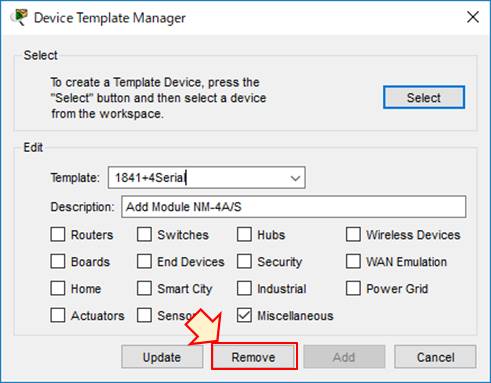
なお、余談ですがコンポーネントBOX「Miscellaneous」→タイプ選択BOX「Miscellaneous」には最初から特殊な増設を行った状態のデバイスやPCが格納されています。
場合によっては新規で作成しなくても良いかもしれませんね。
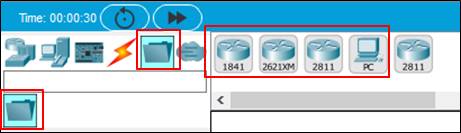



最近のコメント