細かいメニューの設定などはさておいて、とりあえず、PCとルータをPacket Tracer上で接続し、お互いに、Pingのやり取りによって通信が取れる状態にしてみましょう。
■ワークスペースにデバイス(ルータやスイッチなど)を配置する
アイコンが並ぶ場所を「ワークスペース」と呼びます。
ここに、画面下のデバイスパレットから選択したデバイスをドラッグ&ドロップすることで、ワークスペースにデバイスを配置することができます。
まずは、ワークスペースにPCを配置してみます。
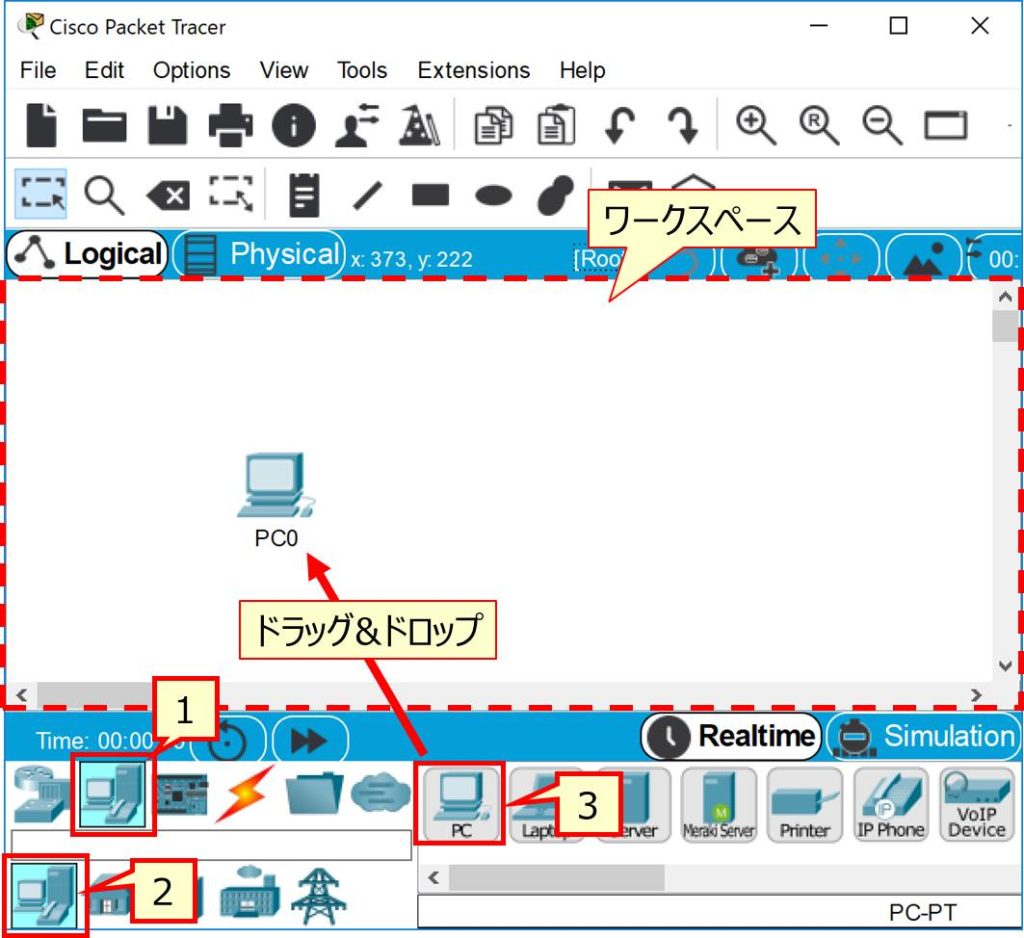
次に同じ要領でルータをワークスペースに配置します。
PCとはデバイスパレットが違うので注意!
ルータはどのルータを選択しても問題ありませんが今回は「1941」を配置することにします。
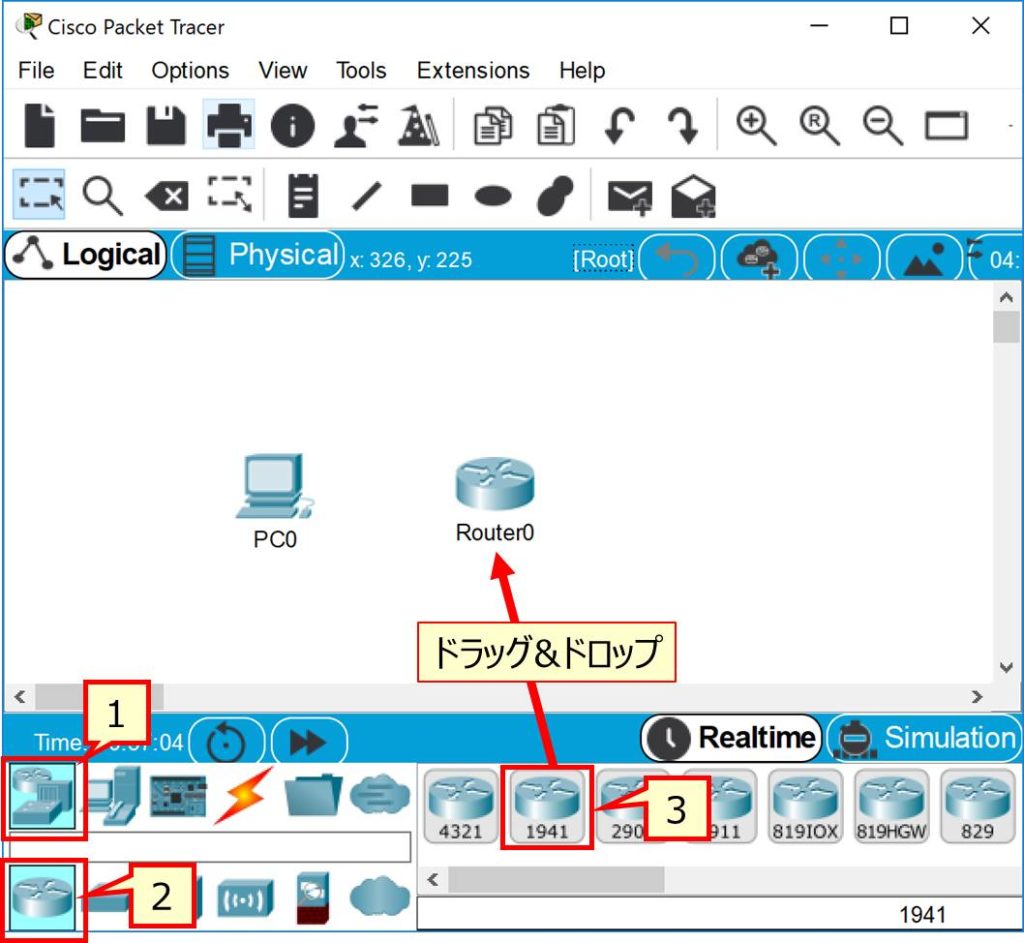
■PCとルータをケーブルで接続する
詳細はさておき、PCとルータは通常「クロスケーブル」で接続します。
配線の時は、PCやルータの配置と異なり、ドラッグ&ドロップではなく、敷設したいケーブルをクリックします。
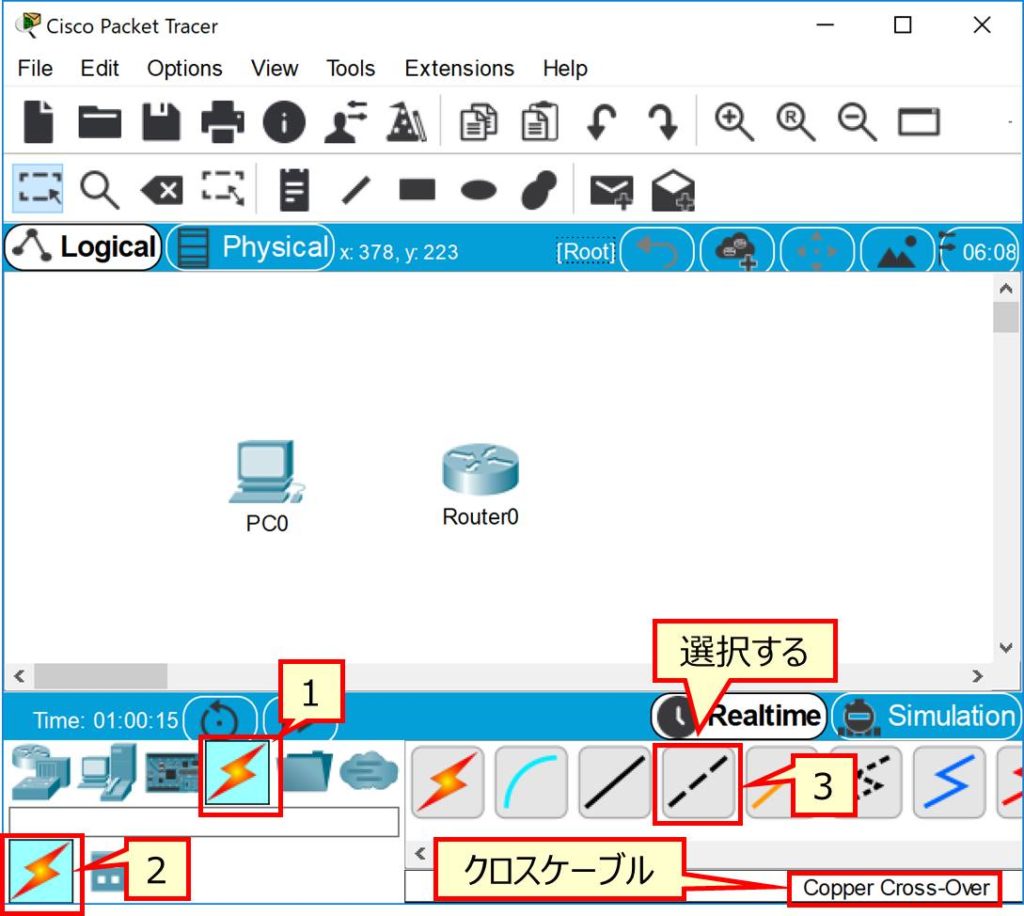
ケーブルを選択した状態になると、マウスカーソルの見た目が変わります。
![]()
この状態でPCなどのデバイスをクリックすると、接続可能なインターフェースが表示されますので、接続したいインターフェースを選択します。
同じ要領で、もう片方のデバイスをクリックして接続するインターフェースを選択します。
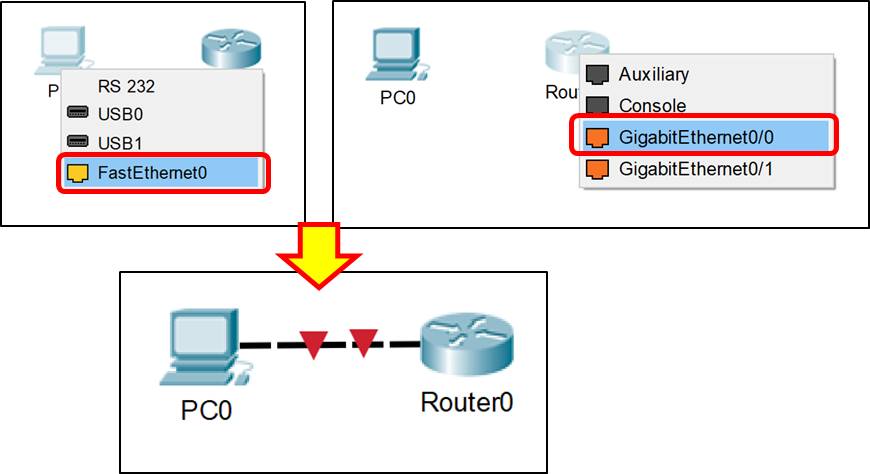
上記の例では、
・PC:Fastethernet 0
・ルータ:GigabitEthernet0/0
・・・に、それぞれケーブルを接続しました。
■PCのIPアドレスを設定する
PCのIPアドレスを設定するには、
PCアイコン→デバイス設定画面で「Desktop」タブ→「IP Configuration」の順番でクリックします。
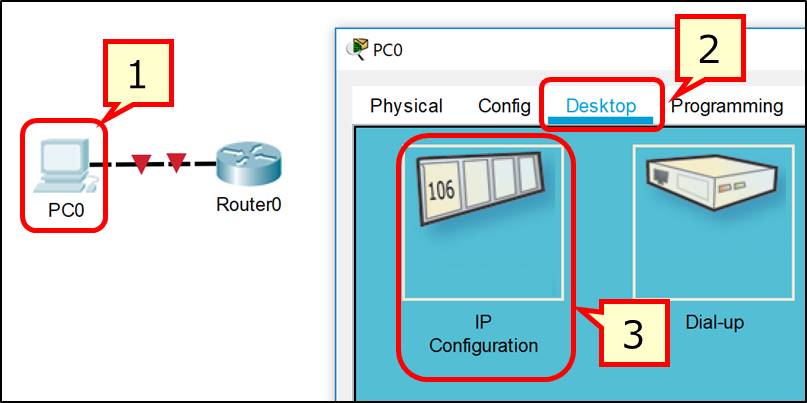
「IP Configuration」画面で「Static」を選択し、IPアドレス(IP Address)・サブネットマスク(Subnet Mask)・デフォルトゲートウェイ(Default Gateway)を設定します。
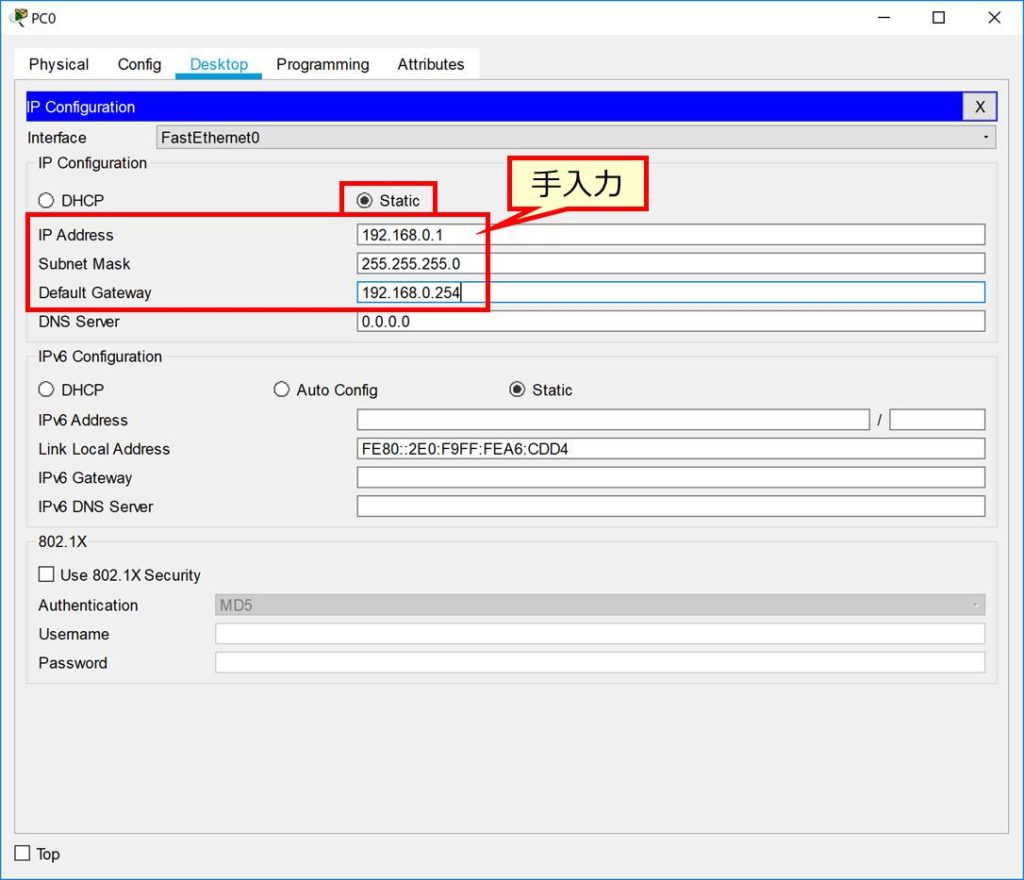
図の例では、
IPアドレス:192.168.0.1
サブネットマスク:255.255.255.0
デフォルトゲートウェイ:192.168.0.254
を設定しています。
特にOKボタンなどはないので、文字を入力し終えたらそれで設定完了です。
これでPCのIPアドレス設定はおしまいです。
※なお、他にも設定方法はあります。
次の記事では、ルータにもIPアドレスを設定して、疎通確認するところまでやってみます。



最近のコメント