サーバのDNS機能を有効化し、PCやルータに名前でアクセスができるようにします。
この記事では基本的なAレコードの登録について解説します。
■DNSサーバの有効化
サーバをクリックし「Services」タブから「DNS」を選択します。
デフォルトではOFFなので、ONに切り替えましょう。
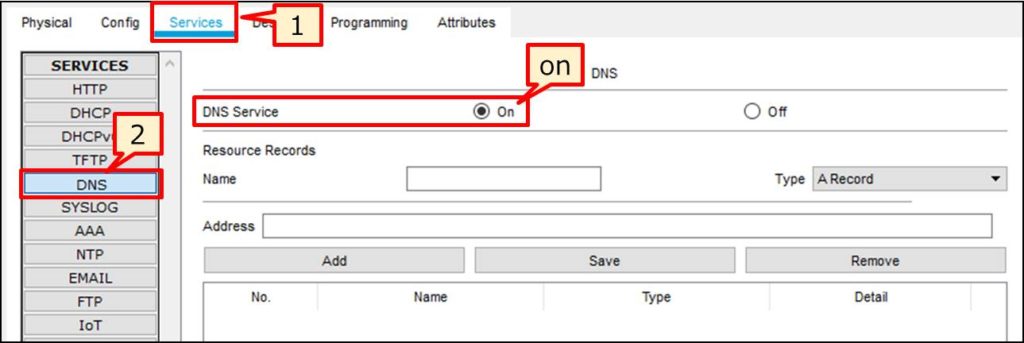
ここでは、下記のネットワークにおいて、以下のIPアドレスが設定されているものとします。
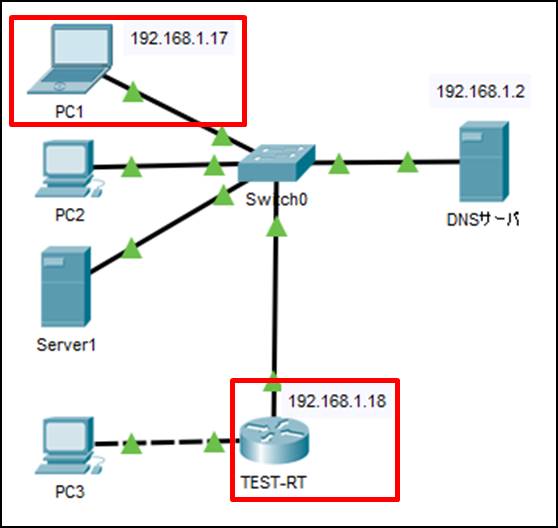
DNSサーバ:192.168.1.250
PC1:192.168.1.17
TEST-RT:192.168.1.18
この環境で、PC1とTEST-RTに対してDNSによる名前解決を可能にしていきます。
■レコードの登録
サーバのDNS設定画面で、
・Name:解決を行いたい名前
・Type:「A Record」
・Address:対応付けたいIPアドレス
この3つを設定して「Add」をクリックしてください。
既存の名前と重なっていなければ、一覧に名前とIPアドレスが登録されるはずです。
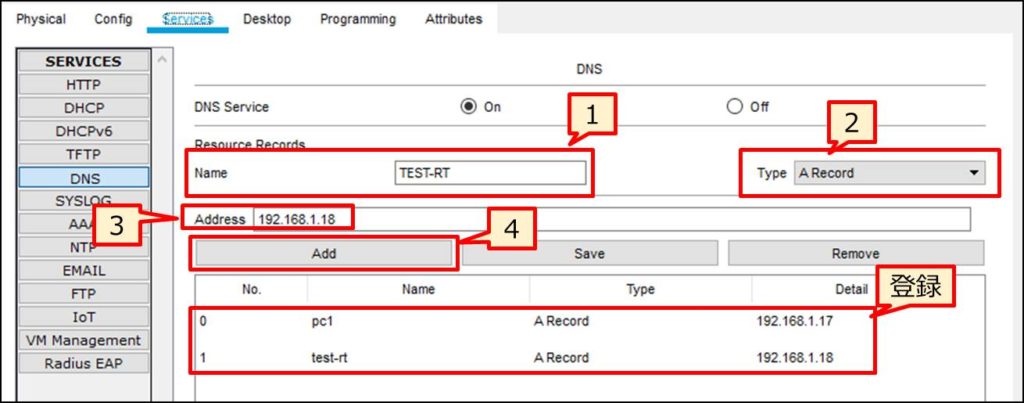
なお、既存のレコードを更新する場合は「save」ボタンをクリックする形になります。
■PC/サーバからのアクセス
IPアドレスではなく、名前によってデバイスにアクセスする側にもDNSサーバの設定が必要になります。
以下2つの手順があります。どちらを実施しても同じです。
(1)「Desktop」タブ→「IP Configuration」から設定
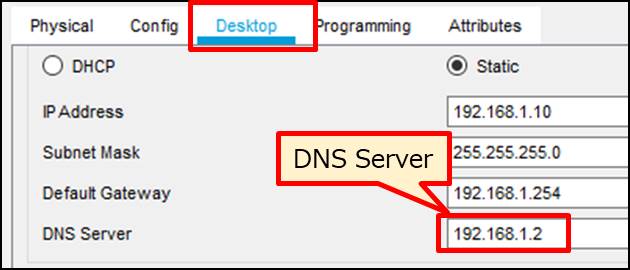
(2)「Config」タブ→「GLOBAL」→「Settings」メニューから設定
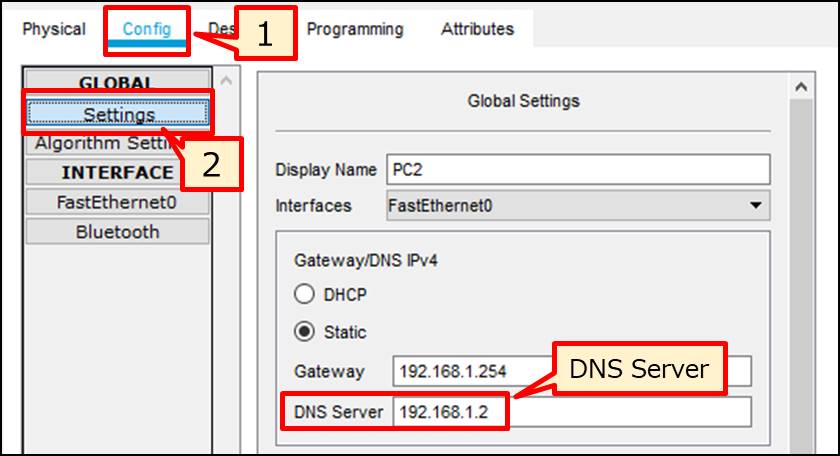
PC/サーバでDNSサーバの設定が完了し、正しくDNSサーバとやり取りができていれば、登録した名前でアクセスができるようになります。
以下の例は、PCのコマンドプロンプトから「ping PC1」を実行した例です。
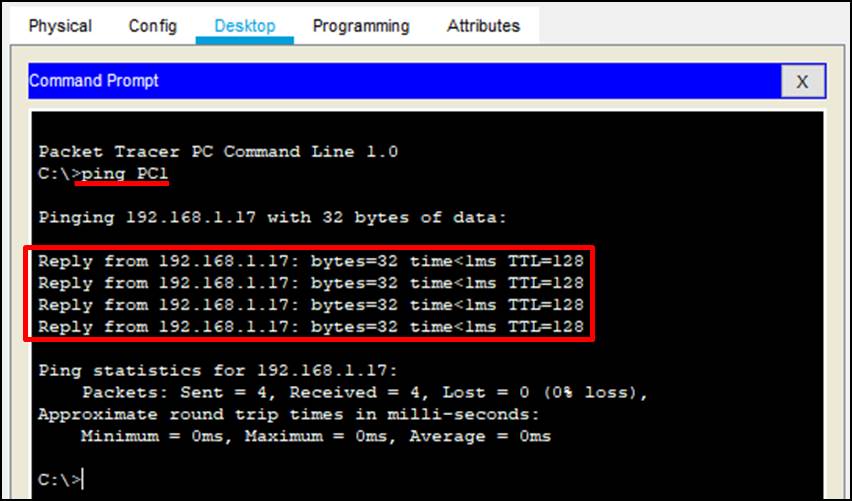
通常は「ping 192.168.1.17」のようにIPアドレスを指定するべきところが、「PC1」という名前でPingが成功するようになりました。
なお、DNSサーバが未構築・PC/サーバ側に設定されていない・PC/サーバとDNSサーバが通信できない、などの状態だと、以下のような表示になります。

■ルータからのアクセス
あまり使用することは無いかもしれませんが、ルータもDNSサーバを指定することによって、名前解決を行うことができるようになります。
コマンドは
configure terminal
ip name-server 192.168.1.2
です。今回はDNSサーバが「192.168.1.2」ですので、この設定です。アドレス部分は環境に合わせて変更してください。

ルータからPC1でPingを実行すると成功するようになります。




最近のコメント