Packet Tracerには、パケットレベルでのやり取りを視覚的に確認することができる「シミュレーションモード」があります。
この記事では、とりあえずシミュレーションモードを使用してみる、という目的で、最低限の機能を紹介します。
■シミュレーションモードの起動
Packet Tracer起動直後は「リアルタイムモード」なので、画面右下のアイコンからリアルタイムモードとシミュレーションモードを切り替えてください。
シミュレーションモードに入った状態だと、シミュレーションパネルが開きます。
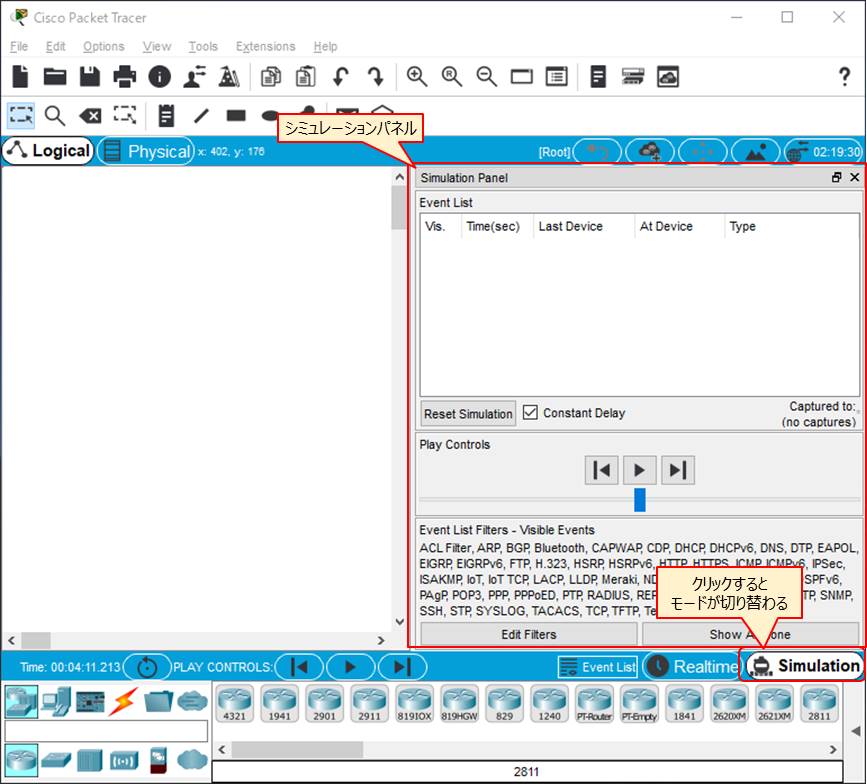
■リアルタイムモードとシミュレーションモードの動作の違い
●リアルタイムモードでのPing動作
まず、リアルタイムモードで、PCから別のPCにPingを実行してみます。

ネットワーク接続に成功している場合、4つのPingが自動実行され、暫く待つと自動的に終了します。
●シミュレーションモードでのPing動作
次に、シミュレーションモードで同じことを実施してみます。
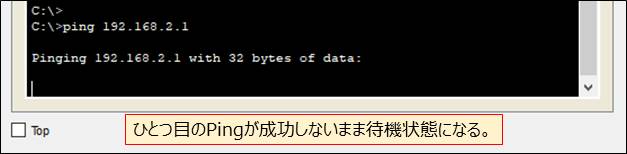
Pingは自動で1回目の動作を終了せず、そのまま待っていてもコマンドプロンプトは進みません。
一方。ワークスペースとシミュレーションパネルは表示が変わります。
送信元のPCに色のついたメールのアイコンが登場し、シミュレーションパネルには「ICMP」がエントリされます。
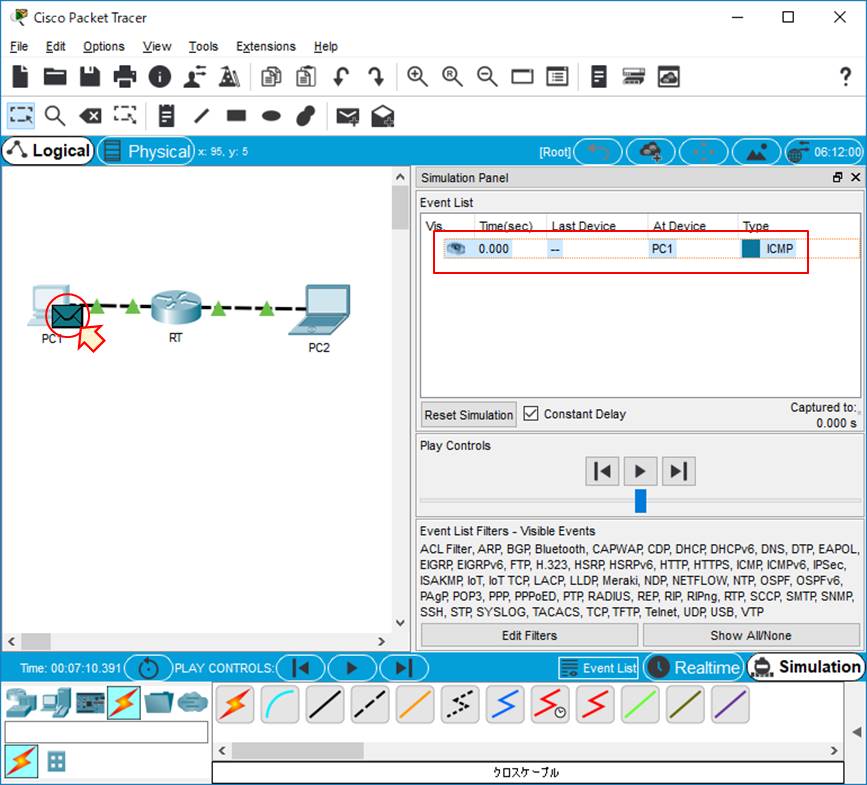
このまま放っておいても何も起こらないので、シミュレーションパネル中央にある「Play Controls」にある
「早送りマーク」(下図参照)をクリックします。
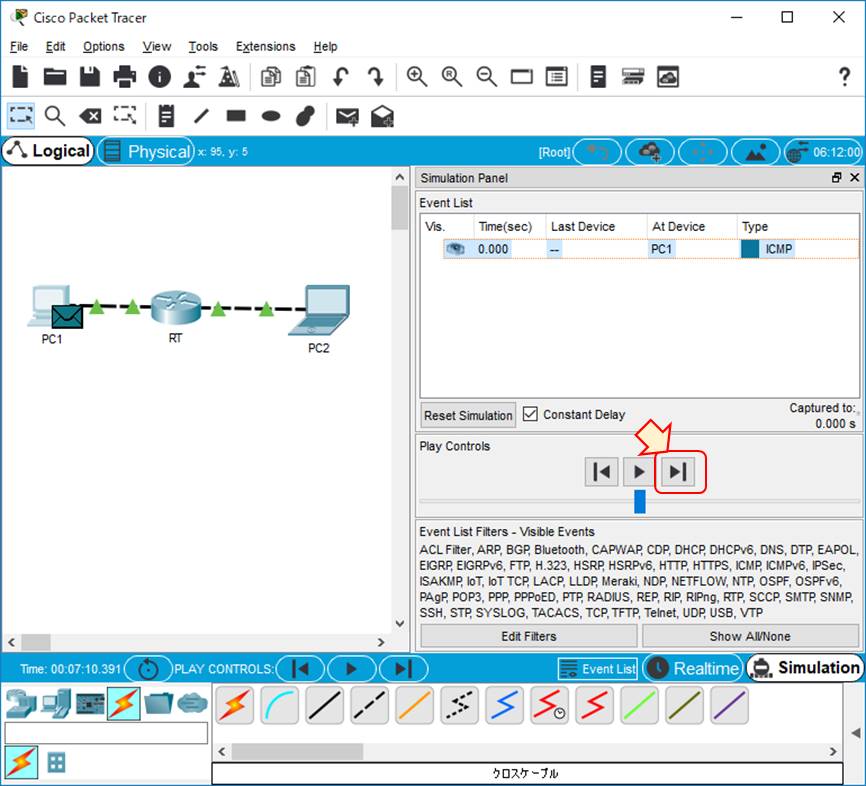
メールマークが移動し、シミュレーションパネルには「Last Device」が「PC1」、「At Device」が「RT」のICMPが表示されました。
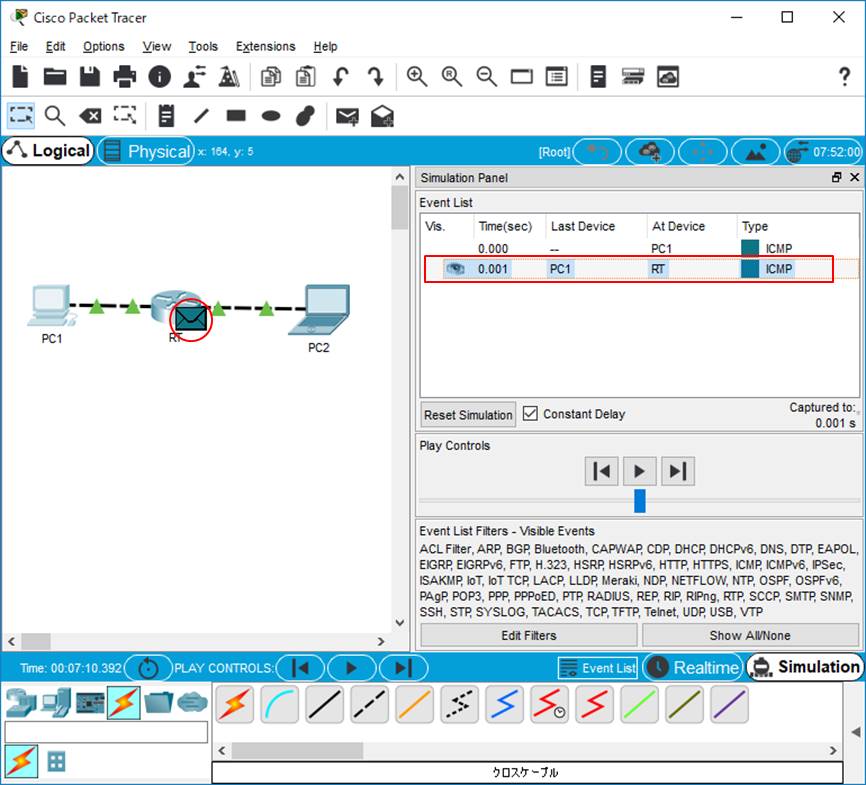
更に数回「早送りマーク」をクリックすると、最終的にはワークスペース上の色付きメールマークがPC1→RT→PC2→RT→PC1と移動することになります。
最後、PC1まで戻ってくると、以下のような表示になります。
通信に成功すると、緑色のチェックマーク(✓)が表示されます。
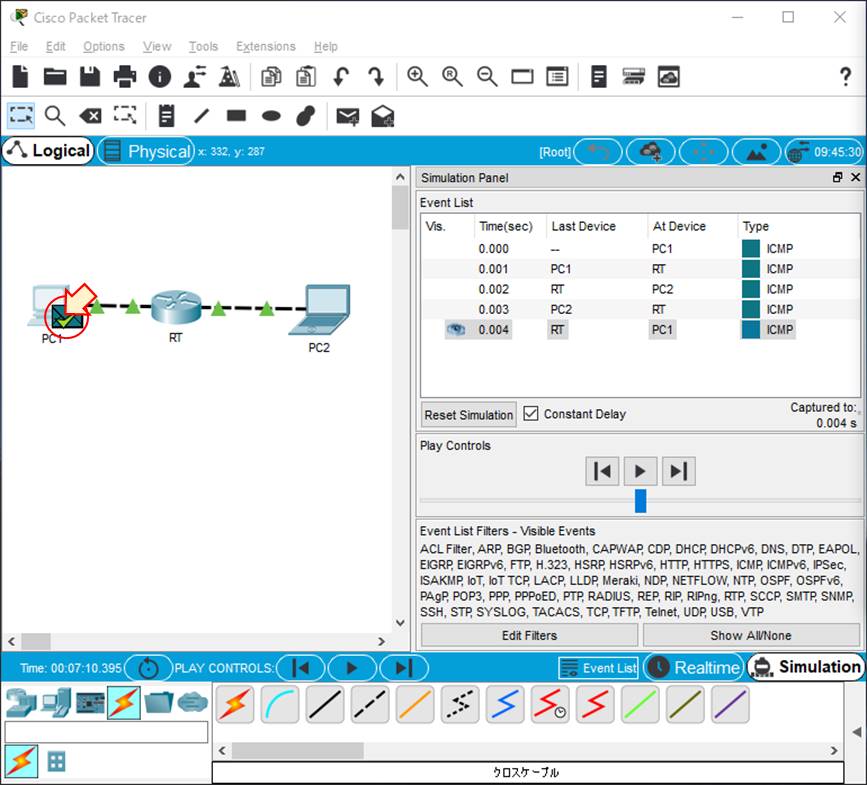
このとき、コマンドプロンプトの表示は以下のようになり、1回目のPing応答が終了します。
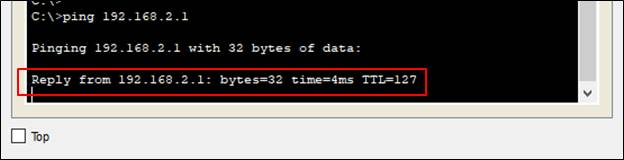
なお、通信に失敗した場合、以下のように赤のバツ印「×」が表示されます。
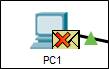
以下同様に、早送りマークを何度もクリックしていくと、最終的に4回のICMPの往復が終了すると、ICMPの送信は終了します。

シミュレーションパネルの表示も以下のようになります。
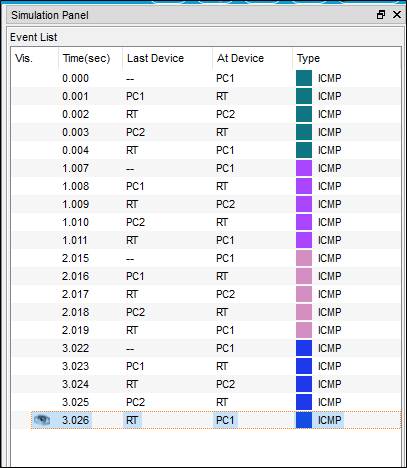
■パケット詳細の確認
シミュレーションパネル上のパケットをクリックすると、パケットの詳細が表示されます。
ここでは試しに、先頭から数えて8個目のエントリをクリックしてみます。
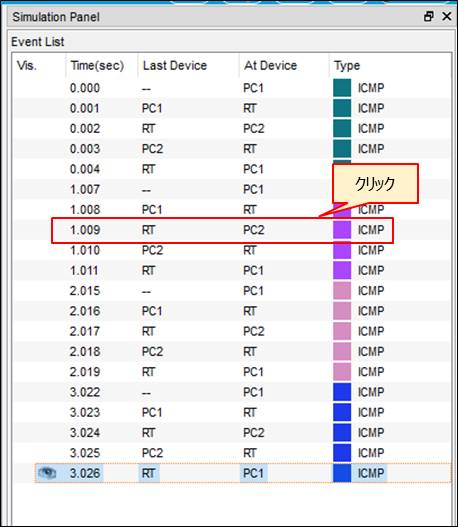
パケットの詳細が表示され、送信元・宛先のIPアドレスやMACアドレスを確認することができます。
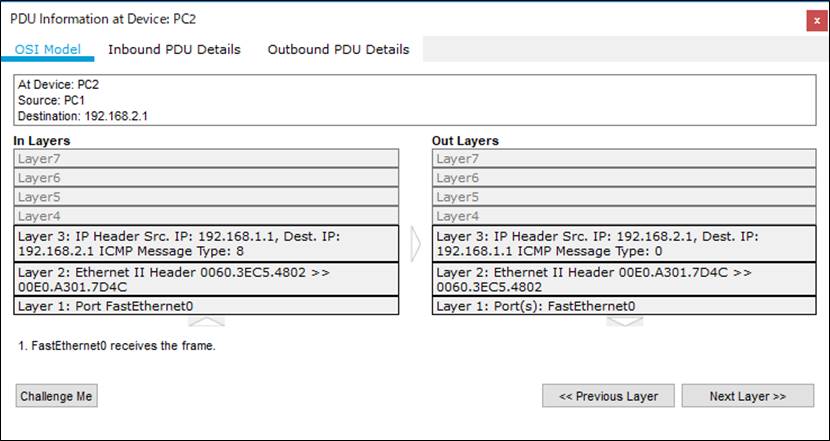
また、PDU Detailsのタブをクリックすることで、ヘッダ内容を確認することができます。
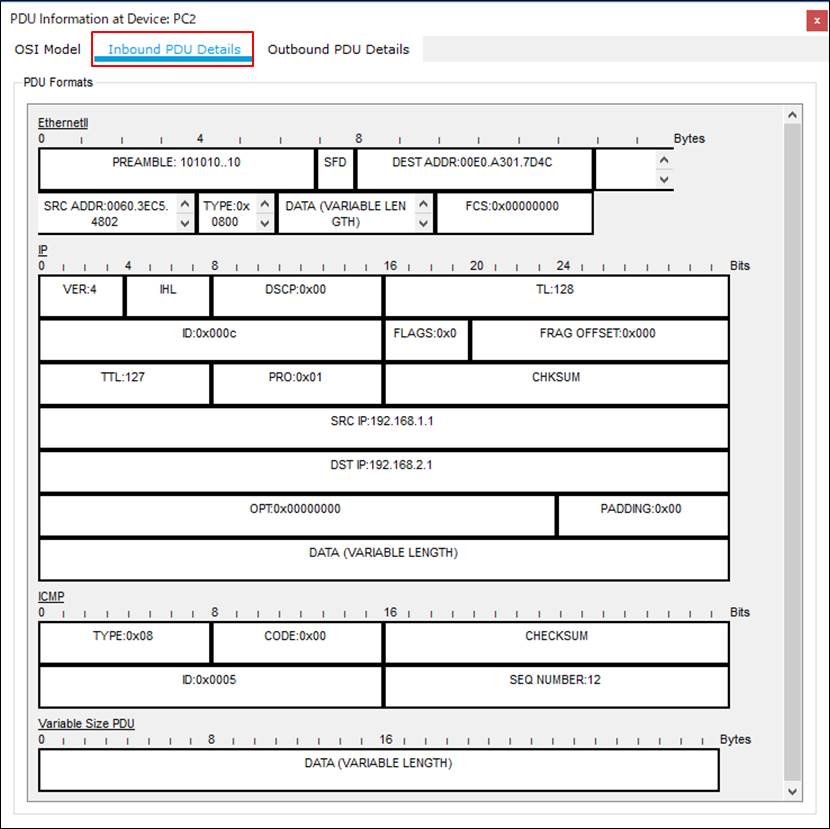
■イベントフィルタの使用
デフォルトでは、全てのパケットがイベントとして記録されることになります。
特定のパケットの動作のみを使用する場合は、表示するイベントに絞り込みをかけることをおすすめします。
手順については「シミュレーションモードのイベントフィルタ」をご覧ください。
以下の例は、シミュレーションモードで「EIGRP」と「ICMP」のみを表示させた状態です。
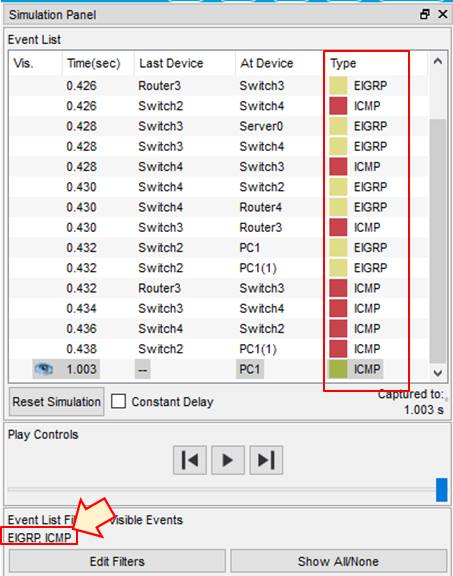
このようにしてシミュレーションモードを使用することで、パケットの動きやパケットの中のアドレス情報などを検証することができます。
使い方によっては、ブロードキャストストームをわざと発生させたり、ARPなどを行ったとき、ブロードキャストがどのように発生するかを視覚的に確認することができます。



最近のコメント