今回はPCやサーバの「Desktop」タブ内にある「Terminal」について解説します。
・・・といっても、あまり使いみちのない機能になります。
Packet Tracerにはデバイスを直接操作するために「CLI」というタブがデバイスごとに用意されているので、そちらを使ったほうが簡単かつ早いと思われます。
一方Terminalを使うと、実際のPCで「TeraTermPro」や「Putty」を使ったときのようにPCのアプリケーションから機器の設定を確認することになるのですが、都度コンソールを接続する必要があります。
ちょっと面倒ですね。
したがって、この機能を使うのは主に以下3点に絞られると考えられます。
・CCENT/CCNAのシミュレーション問題にできるだけ近い形の構成を作る
・コンソール接続という行為自体の解説
・コンソールへの認証設定の確認
■コンソールケーブルの接続
「Connections」から「Console」を選択します。
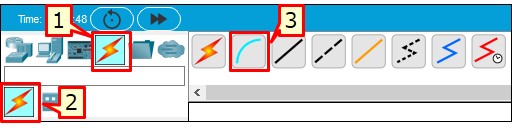
どちらからでも良いのですが、PC側は「RS232」、デバイス側は「Console」を選択します。
接続されると、UTPの場合にリンクライトが表示される位置に黒丸がついた接続になります。
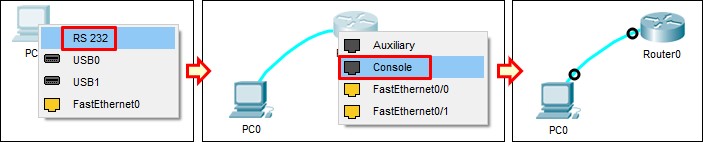
これで、PCとルータがコンソール接続できる状態になりました。
■Teminal接続
PCの「Desktop」→「Terminal」を選択してください。
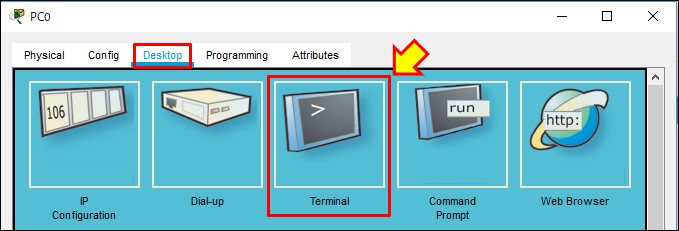
ターミナル接続の設定画面になりますが、特に設定変更は必要ありません。
そのまま「OK」をクリックしてください。
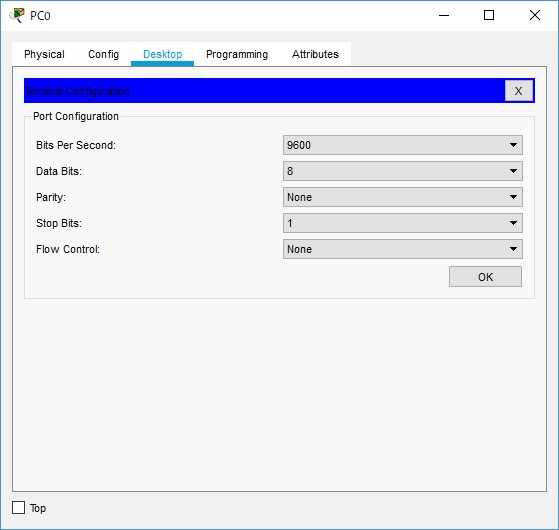
Terminal接続でPCからルータに接続できるようになりました。
左斜め上を確認していただくと、操作している機器が「PC0」となっている状態になっていることが確認できます。
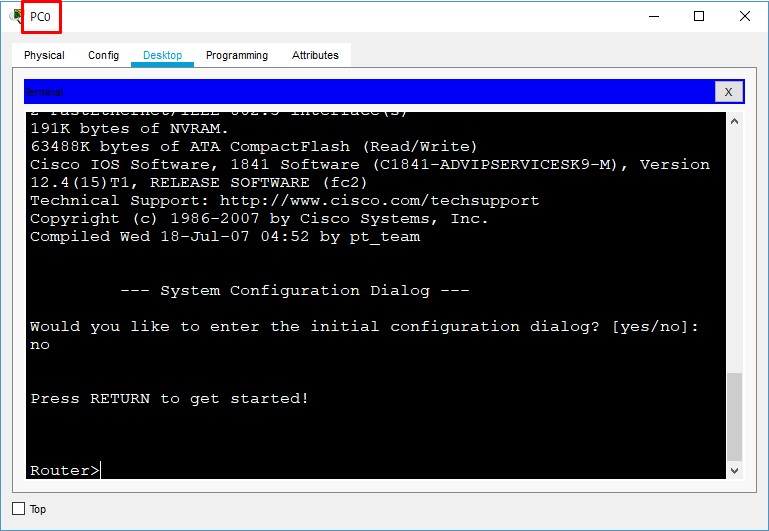
なお、現実のPCでコンソール接続したときと同様、「exit」で終了することはできないので、終了するときは「×」ボタンで閉じる形になります。
Terminal接続中にexitコマンドを入力したときは、おなじみの以下の画面になります。
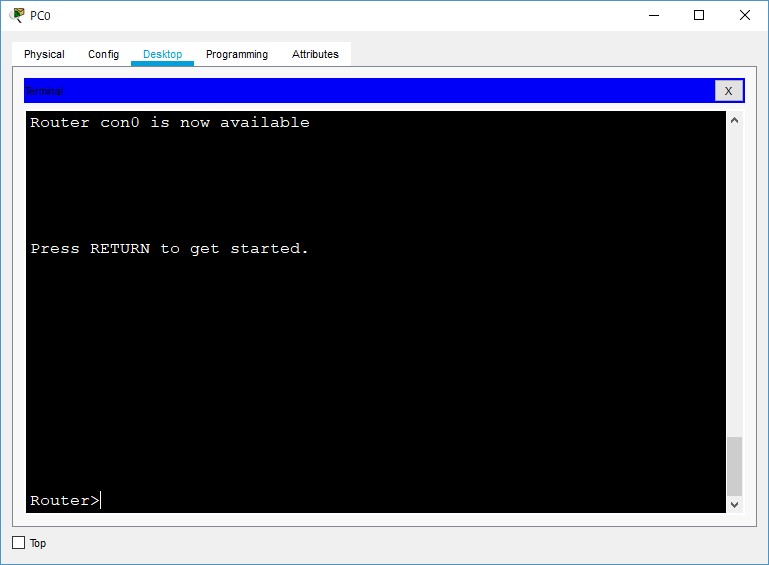
■コンソール接続認証
せっかくですから、接続先ルータに認証を設定して、コンソール接続時に認証が有効になっているかどうかを確認してみましょう。
設定は以下の通りです。パスワードは「cisco」としています。
(config)# line con 0
(config-line)# password cisco
(config-line)# login
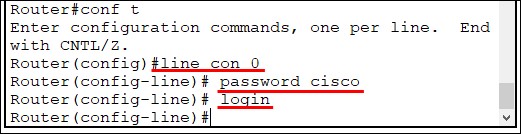
一度ログアウトしてから再度ログインすると、パスワード認証を求められることが確認できました。
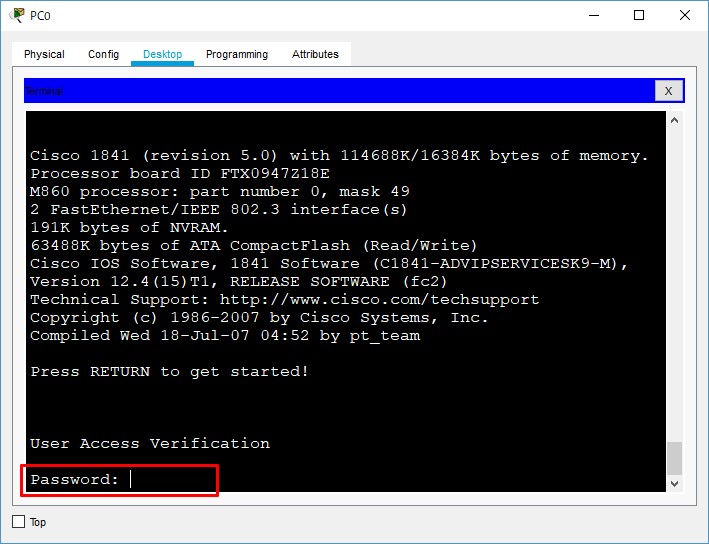
■Hide機能との組み合わせ
Console接続を使わなくてもCLIにアクセスできるPacket Tracerにおいて、Console接続の出番があるのは、おそらくHide機能で「CLI」を無効化した場合でしょう。
Hide機能の使い方については「「Hide」による機能制限」をご参照ください。
以下のように「CLI」タブが非表示になっているときは、Terminalから操作する以外ではCLIにアクセスできなくなります。
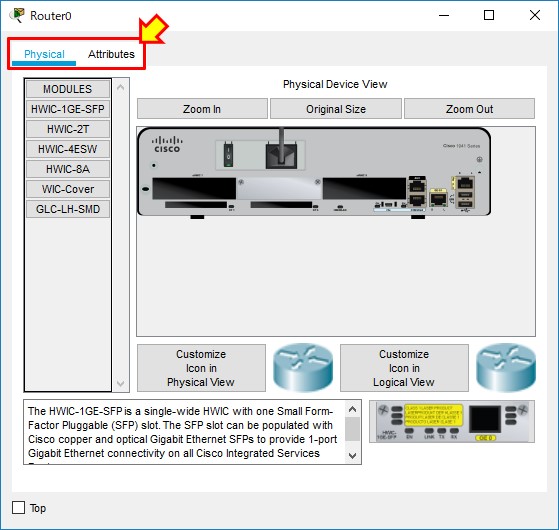
課題を作る場合などは有効に活用しましょう。


