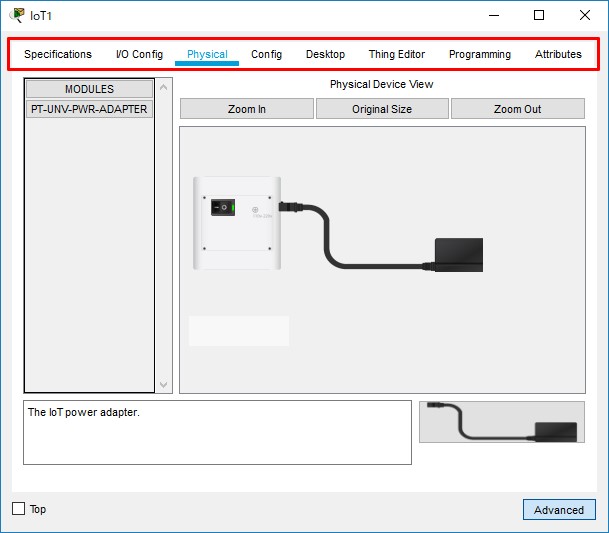■Hide機能
課題を行う人の操作範囲を制限するためにデバイスの「CLI」やサーバの「Service」タブを非表示にして操作できないようにすることができます。
メニューバー「Options」→「Preferences」 を選択

Preferencesのウィンドウが開いたら「Hide」タブを選択してください。
隠すことのできる機能の一覧があるので、隠したい機能にチェックを入れます。
以下の例では、ルータ・スイッチの「CLI」と「Config」、「Service」にチェックが入っています。
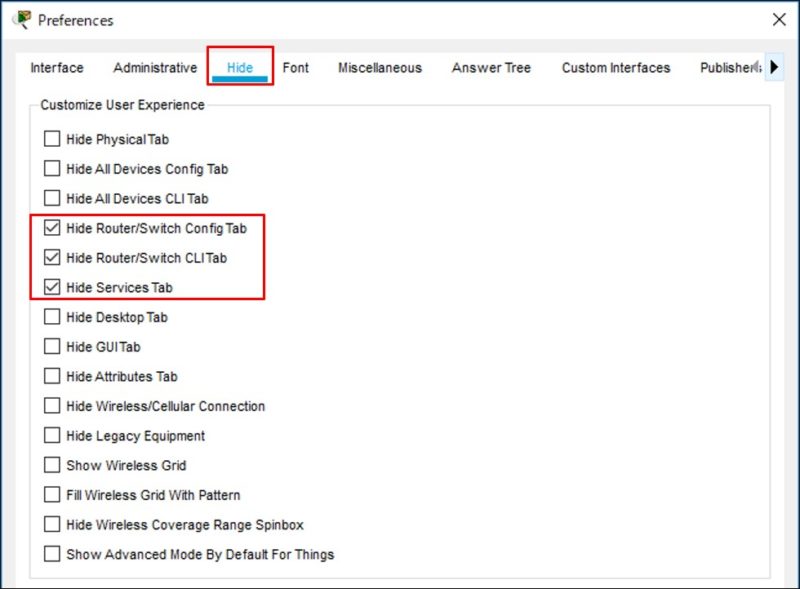
この状態でルータの設定ウィンドウを確認してみましょう。
「CLI」と「Config」タブが表示されなくなりました。
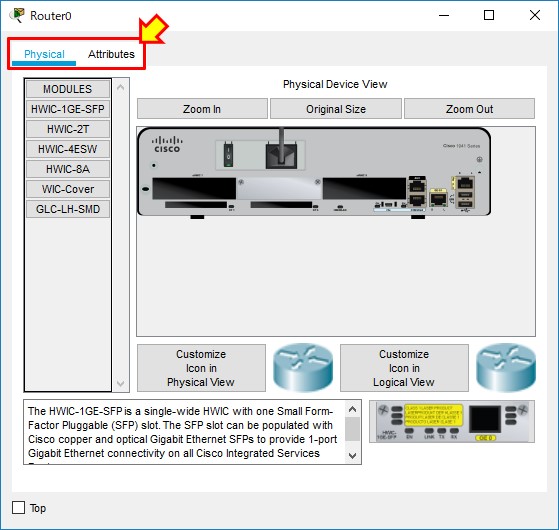
この状態だと、デバイスの設定ウィンドウからは設定変更ができなくなるので、以下のように、PCにコンソールケーブルを接続してターミナルからアクセスしないと設定はできなくなります。
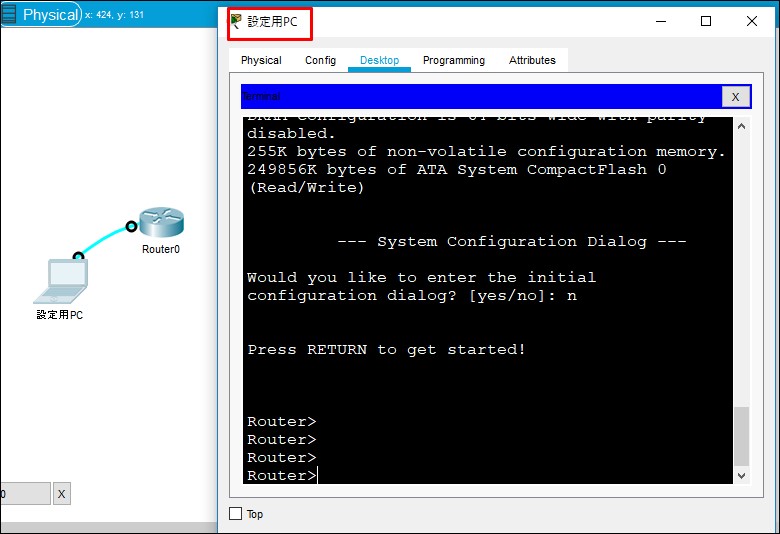
より実務に近い形の演習になる……かもしれません。
少なくともCCNA/CCNP試験に近いものにはなりますね。
同様にサーバの設定ウィンドウを確認すると「service」タブが表示されていません。
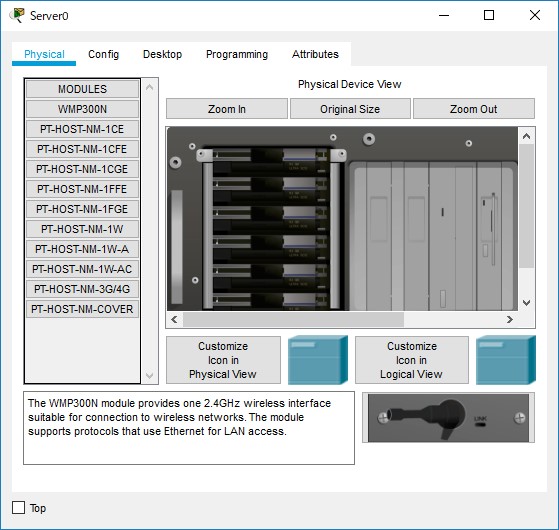
結果として、サーバ側のサービス設定ができなくなり、課題を行う人が設定変更してしまうことを防ぐことができます。
ただし、環境設定ファイルを保存しておかないと、他のPCでpktファイルを開いた場合、設定が有効になっていない場合があります。
やや面倒ですが、環境設定ファイルを相手の環境にコピーするようにしましょう。
「環境設定ファイル(PT.conf)について」
■Hide可能な項目一覧
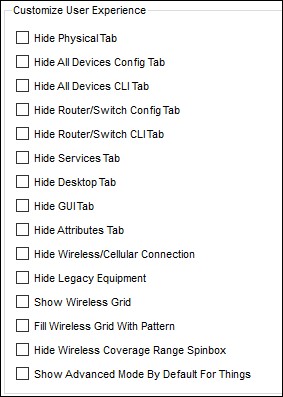
上から順に説明します。
「Pysical」タブ・「Config」タブ
大半のデバイスに付属しているタブです。
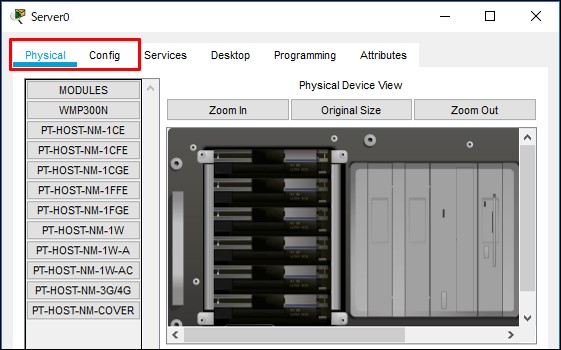
「CLI」タブ・ルータ・スイッチの「Config」タブ・ルータ・スイッチの「CLI」タブ
おもに、ルータ・スイッチの設定ウィンドウのタブです。
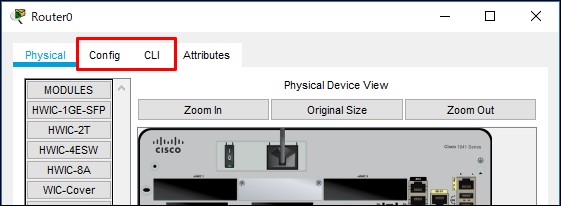
「Service」タブ・「Desktop」タブ
サーバやPCの設定ウィンドウのタブです。
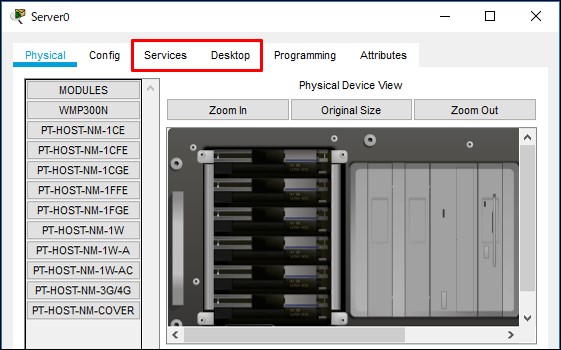
「GUI」タブ
「IP Phone」や無線機器の「Home Router」などに付いています。
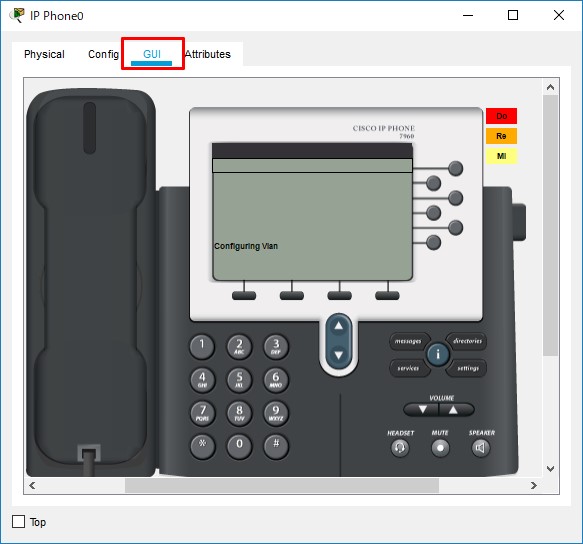
「Attribute」タブ
全てのデバイスに存在するタブです。
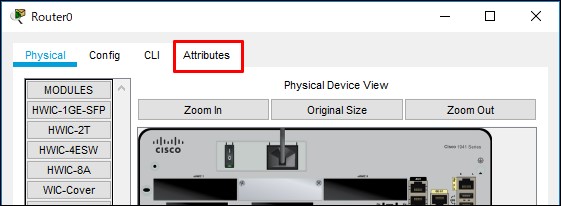
「Wireless/Cellular Connection」
無線系機器を適切に接続すると表示される、無線の接続線の表示を切り替えます。
・チェックなし
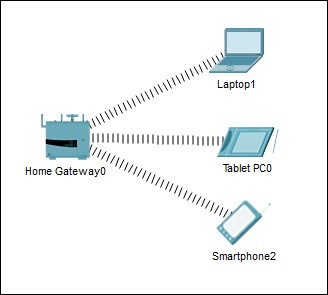
・チェックあり
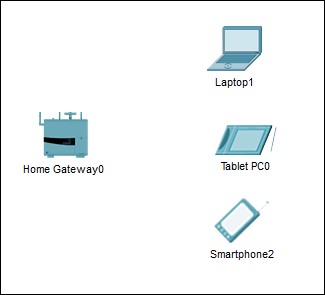
「Legacy Equipment」
チェックを入れると、旧型機器がデバイス選択できなくなります。
以下の例はルータを選択している場合の例です。
・チェックなし

・チェックあり

1841や2811が選択できなくなっています。
「Wireless Grid」「Fill Wireless Grid With Pattern」
物理(Physical)ネットワークビューでのみ確認できる機能です。

無線のアクセスポイント設定時に電波が届く範囲を視覚化します。
「Wireless Grid」にチェックを入れると、範囲を示す線が表示され、「Fill Wireless Grid With Pattern」にチェックを入れると、無線を示す範囲に色が付きます。
・どちらもチェックなし
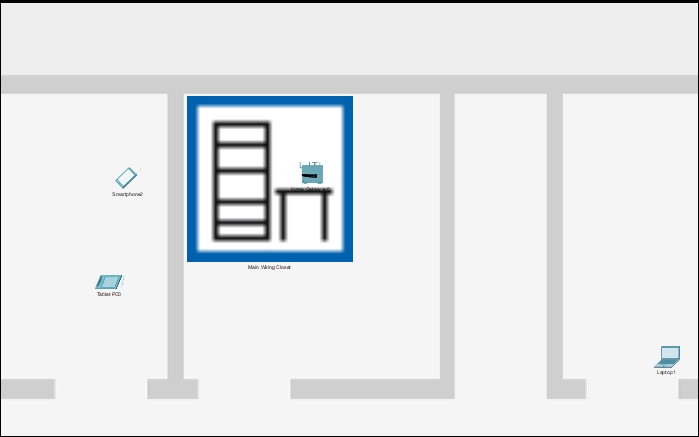
・「Wireless Grid」のみチェックあり
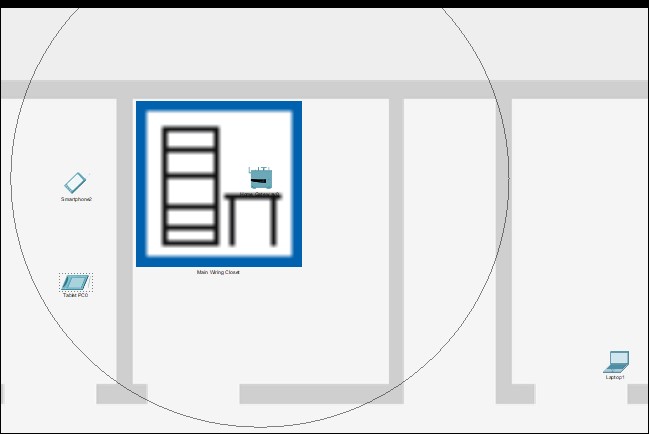
※円形の枠線が表示されています。
・「Fill Wireless Grid With Pattern」にもチェック
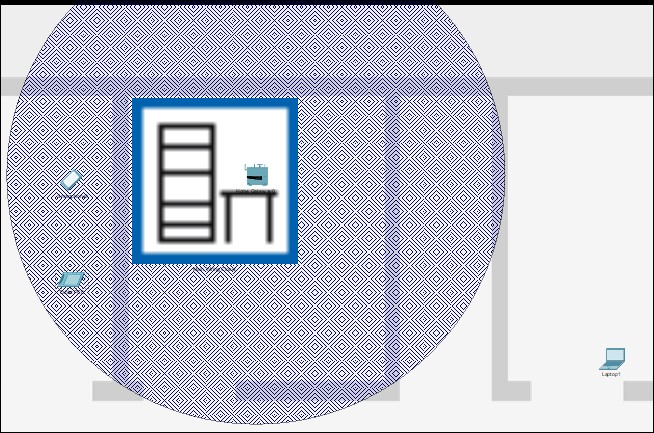
なお、物理ネットワークビューでWireless Gridの範囲外にPCを移動させると、無線電波が届かない状態になります。したがって、論理ネットワークビューでの接続も切断されてしまいます。
上記の例だと、無線範囲外にノートPC(Laptop PC)がありますが、これを論理ネットワークビューで確認すると以下のように、無線接続が表示されなくなります。

「Wireless Convarge Range Spinbox」
無線機器の「Config」タブの中の「Coverage Range(meters)」の設定ボックスの表示・非表示を切り替えます。
・チェックなし
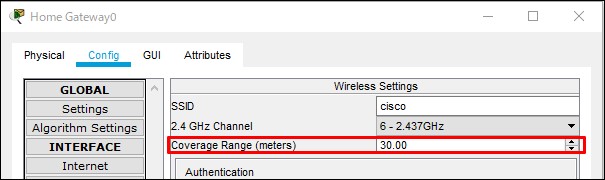
・チェックあり
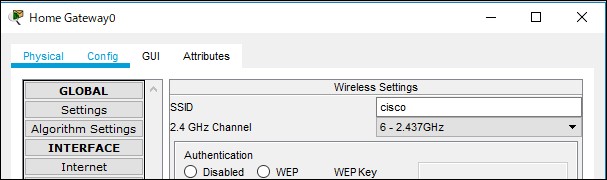
「Show Advanced Mode by default For Things」
「Thing」などのIoT機器限定ですが、チェックを入れると最初から設定タブが増える「Advanced Mode」で表示されるようになります。
・チェックなし
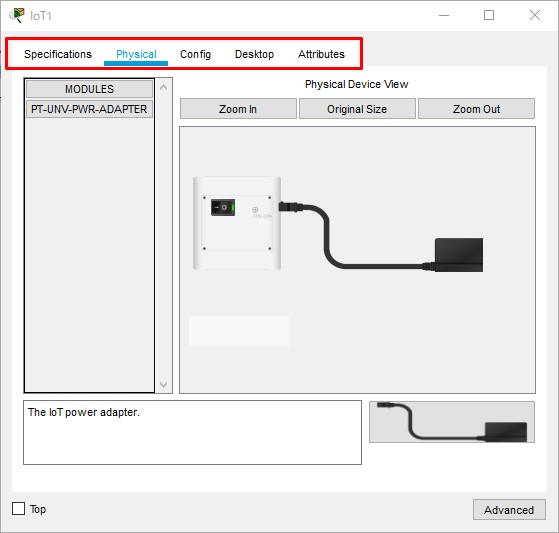
・チェックあり