ターミナルサーバとは、コンソール接続を集約する役割を持つデバイスです。
Packet Tracerではルータがターミナルサーバの役割を果たしますが、ターミナルサーバとして設定されたルータにリモートアクセスすることで、ターミナルサーバと接続されたデバイスのコンソールに接続する事ができるようになります。
通常、コンソール接続といえば、デバイスがある場所まで行って行う必要がありますが、ターミナルサーバがあれば、リモートからコンソールに接続する事が可能になります。
例えば以下のようなネットワークがあると仮定します。
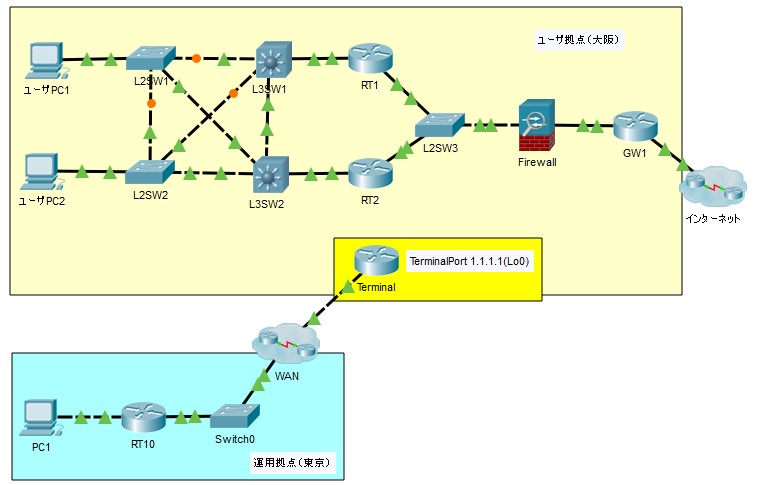
ユーザ拠点は大阪にあり、拠点にあるネットワーク機器を運用・管理する担当者は東京にいます。
ユーザ拠点で再起動を伴う設定変更や、普段リモートアクセスを行うために使っている通信経路の切断を伴う作業があった場合、TelnetやSSHでのリモート作業にはリスクがあります。
作業後にTelnet/SSHが再接続できなくなったらどうしようもなくなります。
現地に出向いて作業する、というのも一つの手段ではありますが、ターミナルサーバを構成すれば、リモートからターミナル接続で作業をすることができます。
今回は、中央の「Terminal」とユーザ拠点内のネットワーク機器を接続し、PC1からリモートでコンソール接続を行ってみます。
なお、大前提として、PC1とTerminalのLoopback0(1.1.1.1)は相互にPing疎通が可能な状態になっています。
さすがにルーティング等の設定ができていないとリモートアクセスはできません。
■オクタルケーブルの接続
オクタルケーブル(Octal Cable)とは、ルータをターミナルサーバにするときに使用される1対8の特殊なコンソールケーブルです。オクタルケーブル1本(1セット?)につき8台までのコンソール接続が可能になります。
まず、ターミナルサーバとなるルータにモジュール「HWIC-8A」を追加します。
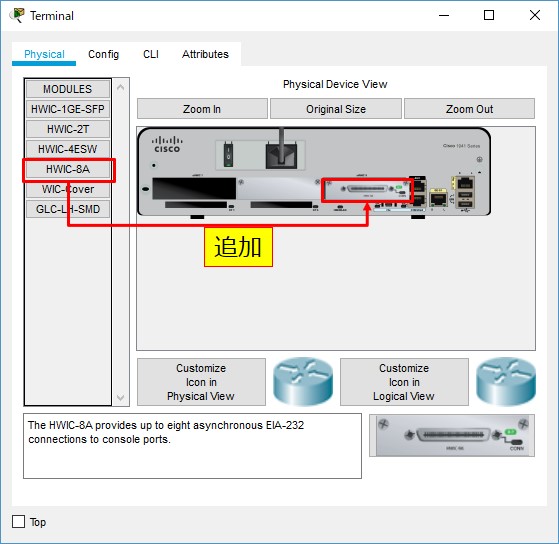
このモジュールを追加することで、オクタルケーブルが接続できるようになります。
次に、オクタルケーブルと各デバイスのコンソールポートを接続します。
オクタルケーブルは「Connections」から「Octal」を選択します。

オクタルケーブルが接続されていると「Async0/0/x」というポートが登場するようになりますので、ターミナルサーバ側はこのポートを、管理対象デバイス側はコンソールポートを接続してください。
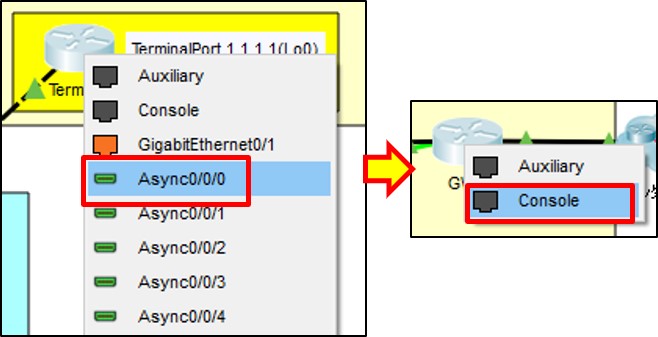
最終的にこんな見た目になります。

黄緑色のケーブルがオクタルケーブルでの接続です。
■ターミナルサーバの設定
●デバイス側の設定?
まず、ターミナル接続される側の8台のデバイスですが、ターミナル接続のための設定は特に必要ありません。コンソールケーブルでの接続に特別な設定が要らないのと同様ですね。
設定が必要になるのはターミナルサーバとなるルータのみです。
●Line番号の確認
ターミナルサーバ側の設定ですが、、show lineコマンドで、どのケーブルが何番に関連づいているかを確認する必要があります。
どのAsyncポートが何番Line番号になっているかが重要になります。
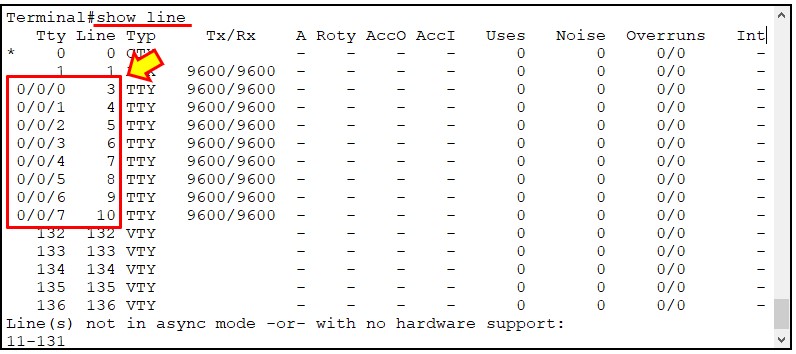
上記例では、Async0/0/0はLine 3、Async0/0/7はLine 10となっていますね。
●Line設定
以下の設定を行います。
(config)# line 0/0/0 0/0/7
(config-line)# transport input telnet
(config-line)# password ttypass
(config-line)# login
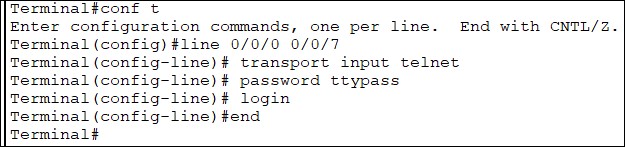
「line 0/0/0 0/0/7」の箇所はAsyncインターフェース番号を使っていますが、ここはLine番号を使用して 「line 3 10」としても同じ結果になります。
今回はTelnetを使用しますが、SSHを使用したい場合は「transport input ssh」を使用してください。
なお、
(config-line)# password ttypass
(config-line)# login
上記2つのコマンドは、無くても問題ありません。ない場合、リモートコンソール接続の際に、認証なしでコンソール接続できるようになります。
設定されている場合は、コンソール接続時にパスワードを求められます。
上記例の場合「ttypass」というパスワードを入力することで、ログインできるようになります。
●ホスト登録(リバースTelnet設定)
Telnetによる接続をコンソール接続に関連付ける設定を「リバースTelnet」といいます。
リバースTelnetを設定することによって、リバースTelnet用ポートを指定したTelnet接続が、所定のコンソールポートにリダイレクトされるようになります。
この時注意が必要なのは、リバースTelnetで使用するポート番号は2000 + Line番号となります。
ここを間違えると接続できませんので十分注意してください。
今回はLine番号7に登録されている「L3SW1」にアクセスするための設定を行います。
(config)# ip host L3SW-1 2007 1.1.1.1

「L3SW-1」の部分は任意の文字列でOKです。
一般的には接続対象機器のホスト名に合わせたほうが楽でしょう。
今回は任意の文字列で良いことを示す意味で敢えてハイフンを入れてみました。
「2007」の部分はL3SW1に接続されているオクタルケーブルのLine番号が「7」であるため、2000+7=2007 という値になっています。
1.1.1.1はTerminalのLo0のアドレスですが、PCからアクセスできるIPアドレスであれば、Loopbackのアドレスでなくても問題ないようです。
これで設定は終わりですが、アクセスを行うまえに次の項目に目を通してください。
Terminal接続の切断の仕方が特殊なので、抜けられなくなります。
■接続と切断
●ターミナルサーバからの接続
先程の手順で
(config)# ip host L3SW-1 2007 1.1.1.1
という設定を行っていますので、以下のいずれかでターミナルサーバからデバイスにアクセスできます。
Terminal# L3SW-1
または
Terminal# telnet 1.1.1.1 2007
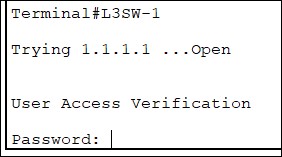
今回の設定ではパスワードを確認されますが、このパスワードはTerminalのLineに設定したパスワードであって、接続先のパスワードではないので注意してください。
今回は「ttypass」でした。
パスワードに「ttypass」を入力すると、L3SW1にログインできました。
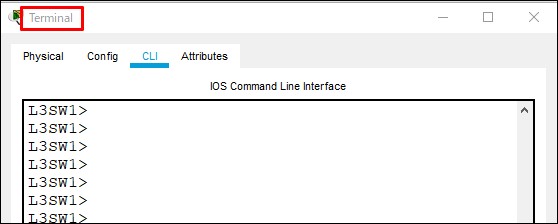
●ターミナルサーバからの切断
問題は切断です。やっていただくとわかりますが「exit」でも「logout」でも、Terminalに戻ることができません。
コンソールに接続しているときと同様、exitなどのコマンドを実行すると「Press RETURN to get started.」の表示になり、Enterを押すと、相変わらずL3SW1にログインしたままで、Terminalに戻ることができません。
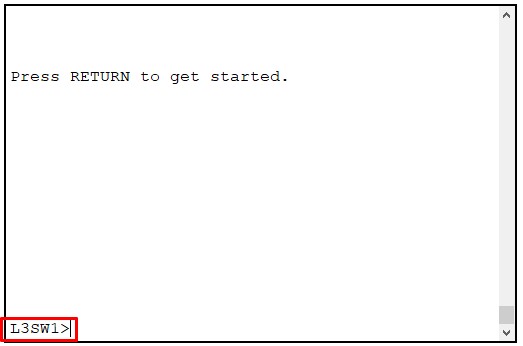
ターミナルサーバからコンソール接続している場合
[Ctrl]+[Shift]+[6] を押したあと[x]キーを押す
という手順で一時的にTerminalに戻ることができます。
ただし、一時的に戻った状態でEnterを押すと、再びL3SW1に戻ってしまいます。
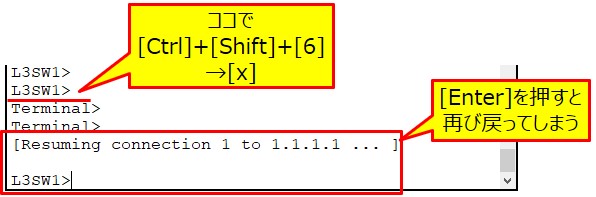
L3SW1との接続を切るには、Terminalに戻ったタイミングで「disconnect 1」というコマンドを実行することでターミナル接続を切断して、元の接続に戻ることができます。

●PCコマンドプロンプトからの接続
PCのコマンドプロンプトからはポート番号を指定したTelnetを実行する形になります。
今回は
telnet 1.1.1.1 2007
と入力すると、ターミナルサーバからの接続と同様、パスワードを確認されるのでターミナルサーバのLineパスワードである「ttypass」を入力することで、ログインすることができます。
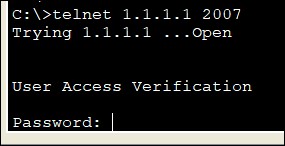
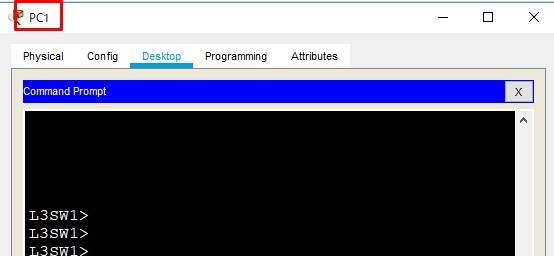
●PCコマンドプロンプトからの切断
問題は切断です。
恐ろしいことに、PC上の操作だけで切断をすることができません。
接続を切断するためには、ターミナルサーバ側でセッションのクリアをする必要があります。
まず、ターミナルサーバで「show user」を実行してセッション番号を確認します。
そして「clear line tty X」コマンドを実行することでセッションを切断することができます。
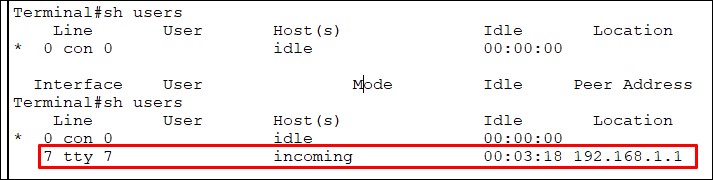
上記例だと「tty 7 」と表示されているので、実行するコマンドは
# clear line tty 7
となります。
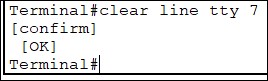
実行後、PCのコマンドプロンプトでコネクションが切断されたことが確認できます。

もう一つ、暫定的にPCに操作を戻す方法として、「Physical」タブからPCの電源を落とす、という荒業があります。「Physical」タブで電源ボタンを2回クリックして、電源をOFF→ONします。
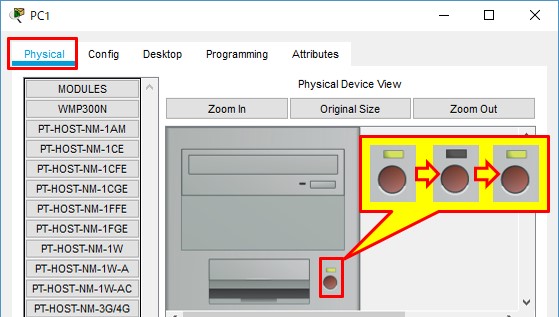
ただし、この方法では、Terminal側のコネクションは消えていませんので、再接続できなくなります。
きちんと削除する場合は、ターミナルサーバで「clear line tty X」コマンドを実行しましょう。
なお、現実でコンソールサーバを構成した場合、切断にこのような手間がかかることはありません。
切断のための手順が用意されていますし、最悪ターミナルソフトを[×]で閉じてしまえば接続が切れます。
・・・で。
Packet Tracerでオクタルケーブルを使って、ターミナルサーバを構成する意味があるか?といわれたら・・・
ありませんね。
オクタルケーブルというマニアックな機能を知っているぞ、と自慢できる程度ではないでしょうか。
■サンプルファイルダウンロード
設定済みのPktファイルと、機器の配置・配線など設定以外の課題が完了した状態のpktファイルをダウンロードしていただけます。


