PCとサーバでのIPアドレスの設定はほぼ同じ手順ですので、まとめて紹介します。
まずは、PCまたはサーバをクリックしてウィンドウを開きます。
なお、PCおよびサーバと言っているのは、以下のアイコンが対象です。
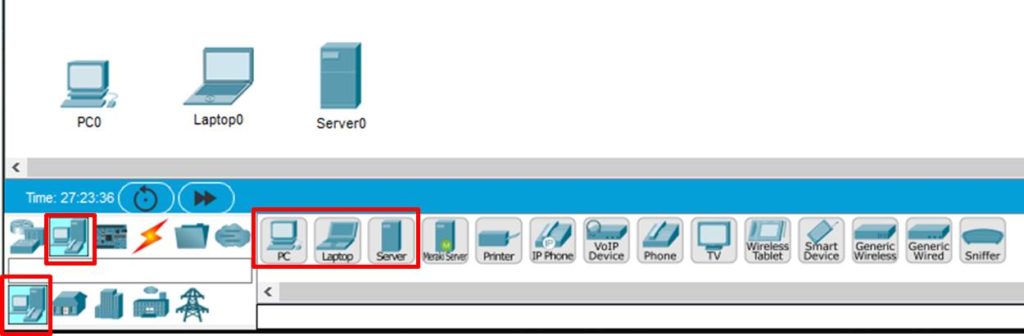
やり方は2つありますので順番に紹介します。どちらの方法でも結果は同じです。
■Desktopの「IP Configuration」から設定する
この方法だと、1つのウィンドウのなかで、必要な情報を設定することができます。
デバイスをクリック→「Desktop」タブ→「IP Configuration」
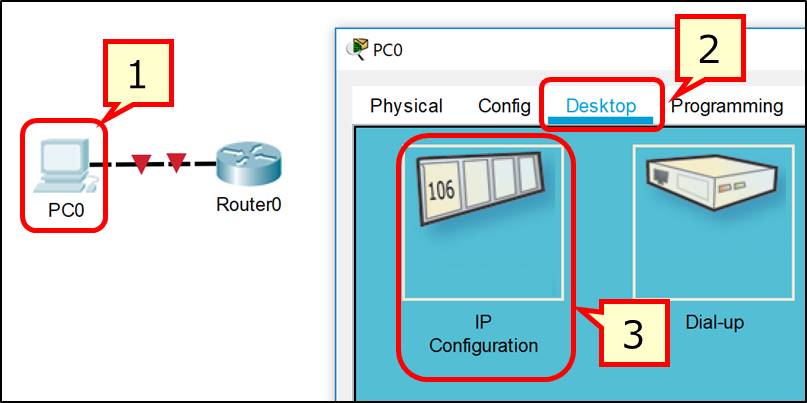
ウィンドウが開くので、
「IP Address」「Subnet Mask」「Default Gateway」の最低3箇所を設定してください。
「DNS Server」は無くても通信は可能です。
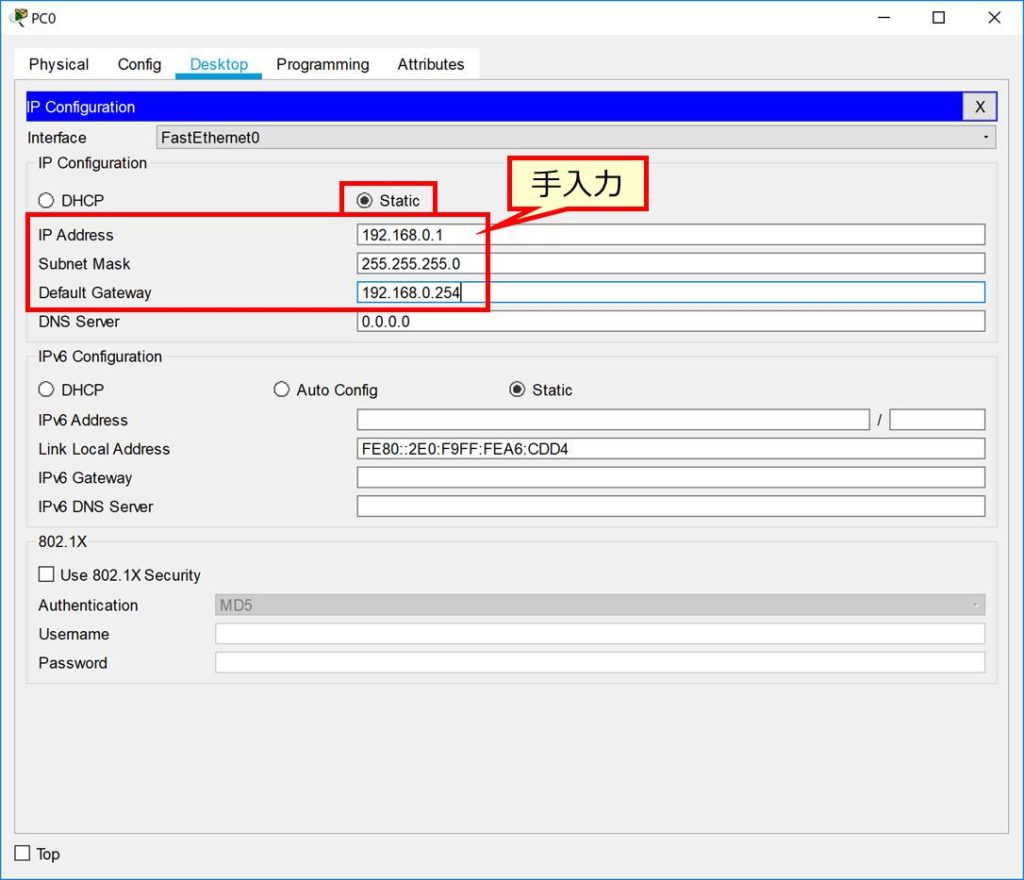
とくに、「OK」や「Confirm」など、確定を示すようなボタンはありませんので、入力したら反映されます。
ただし、入力枠の中にカーソルが残ったままだと、「入力中」と判断されて設定されたことにならないようなので、そこだけご注意ください。
また、インターフェースを増設しているなどの理由により、複数インターフェースを持っている場合は、設定するインターフェースを間違えないようにしましょう。
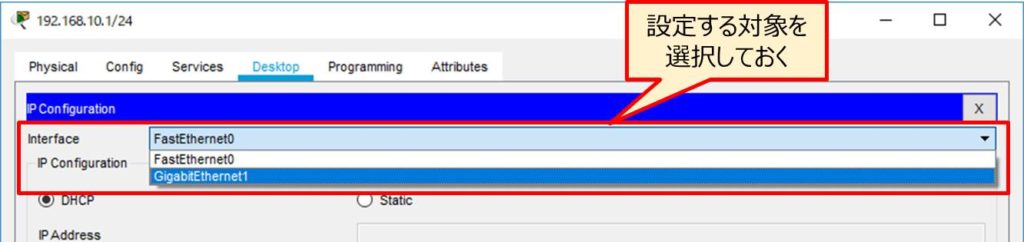
デバイスにカーソルを合わせ、クリックせずに1秒待つと、設定内容が表示されます。
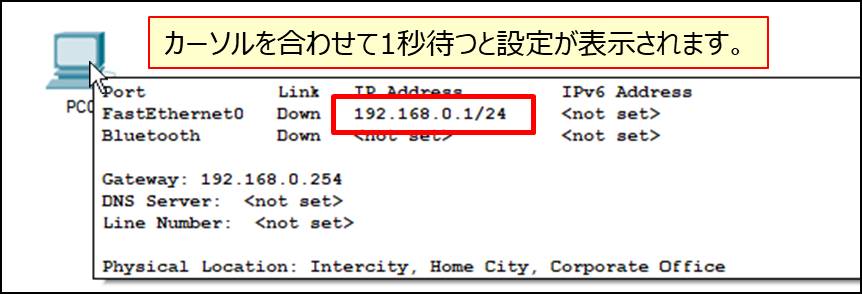
IPアドレスが適切に設定されたことを確認できます。
■「Config」タブから設定する
デバイスをクリック→「Config」タブ
右側メニューで設定対象のインターフェースを選択すると、IPアドレスとサブネットマスクの設定が可能です。
(下図の例では「FastEthernet0」のインターフェースを設定しています。)
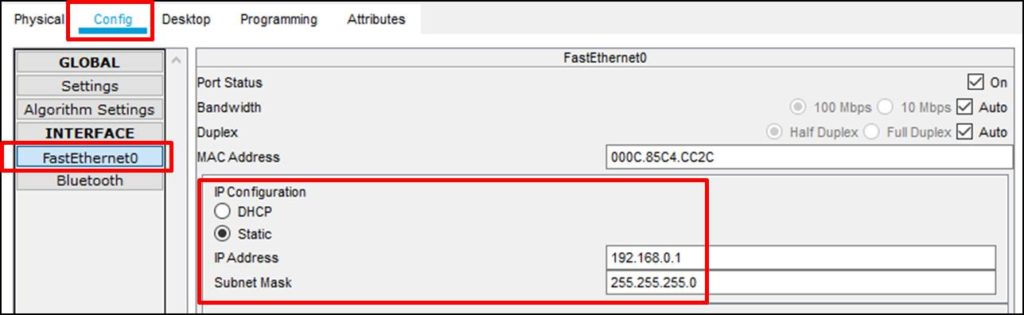
右側メニューの「Settings」からデフォルトゲートウェイ(Gateway)とDNSサーバの設定が可能です。

■不適切なアドレス設定
設定が正しくない場合、以下のような警告表示が出ることがあります。
本来は以下のような設定になるPCがあるとします。
・IP Address:192.168.1.1
・Subnet Mask:255.255.255.0
・Default Gateway:192.168.1.254
仮に、ここでサブネットマスクを誤って「255.255.255.1」と入力してしまった場合を例に取ります。
そんなサブネットマスクは存在できませんので、以下のようなな警告が表示されます。
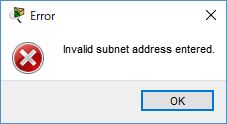
他にも、ドットとカンマを間違えたりすると似たような表示がでますので、このエラーが表示されたときは、設定を見直しましょう。


