ワークスペースにデバイスを配置して、デバイス同士を適切なケーブルで接続し、それぞれの機器に適切なIPアドレスを設定し終えたとします。
では、どのようにして、その設定が適切なのかを確認できるのでしょうか?
この記事では、設定が適切であることを示す手段の一つである「Pingによる疎通確認」をPacket Tracerで実施する手順を説明します。
ここでは、例としてルータとL2スイッチを接続して設定し、接続の確認をします。
※IPアドレスの設定は完了しているものとします。
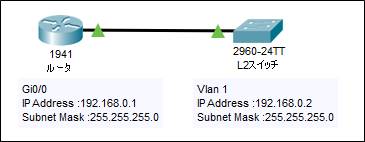
ルータ・スイッチどちらでも良いですが、ルータでPingを実行することにします。
■CLIの操作
デバイスをクリック→「CLI」タブ でCLIの画面を表示してください。
コマンドが入力できる状態になったら、CLIで
ping 192.168.0.2
と入力してEnterを押します。
pingは「ping “疎通を取りたいIPアドレス”」という使い方をすることで、通信できているかどうかを確認できます。
今回はPCでPingを実行していますから、疎通を取りたい相手はL2スイッチのIPアドレスである192.168.0.2となります。

設定が正しかった場合、Pingが応答を返したことを示す表示になりますが、Ciscoデバイスの場合
! (エクスクラメーション・マーク) がPing成功の記号になります。
上記例では「!!!!!」と「!」が5つ並びますから5回のPingに成功していることになります。
また、「!」のすぐ下に「Success rate is 100 percent」という記述もありますので、全てのPingが成功したと判断できます。
なお、Pingに失敗すると以下のような表示になります。

「!」ではなく「.」(ドット)が5つ並び、すぐ下の表示は「Success rate is 0 percent」となっています。
この場合はPingは失敗ですので、設定を見直しましょう。
■途中からPingに成功する場合
Packet Tracerに配置されたデバイスがはじめて他の機器とPing疎通を取る場合、最初の数回Pingが失敗し、後から成功するという事態が発生します。
ARPによりIPアドレスとMACアドレスの解決を行っている、L2スイッチ側がSpanning-treeの再計算を行っている、などが主な原因です。
その場合は、同じ宛先にもう一度Pingを実行すると、全て成功するようになります。
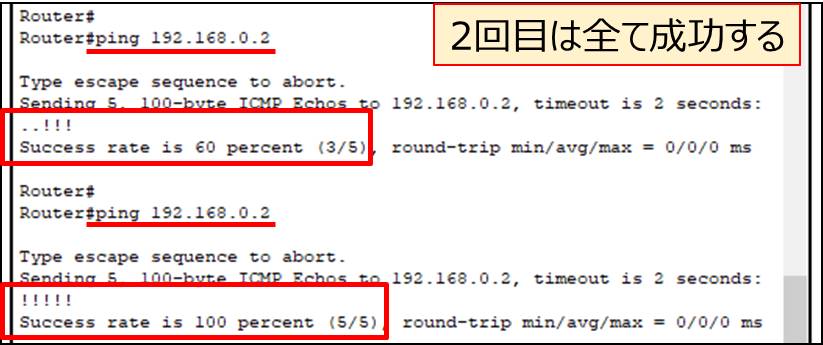
Pingに途中から成功した場合は、もう一度同じ宛先にPingを実行し2回目のPingが全て成功することで、設定が正しいことを判断するようにしましょう。


