ここでは、各デバイスの表示名や画像を変更する手順を説明します。
■表示名の変更
Packet Tracerでは、機器のシステム上のIDとなる「ホスト名」と、Packet Tracer上での表示名を別のものとして管理しています。
表示名を機能や、IPアドレスにしておくことで、よりネットワークがわかりやすくなるかもしれません。
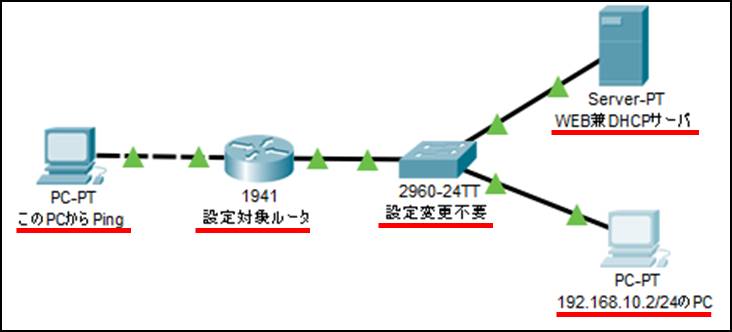
上記の通り、表示名は日本語で表記することも可能です。
(1)ワークスペースでの表示変更
表示名部分をクリックすることで直接編集することができます。
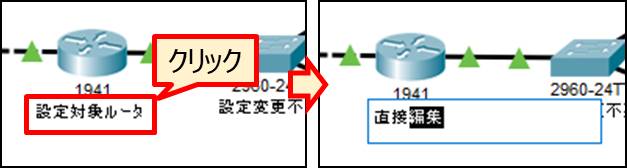
(2)デバイスウィンドウからの変更
デバイスをクリック→「Config」タブ→「GLOBAL」内「Settings」メニュー
Display Nameを編集することで変更することができます。
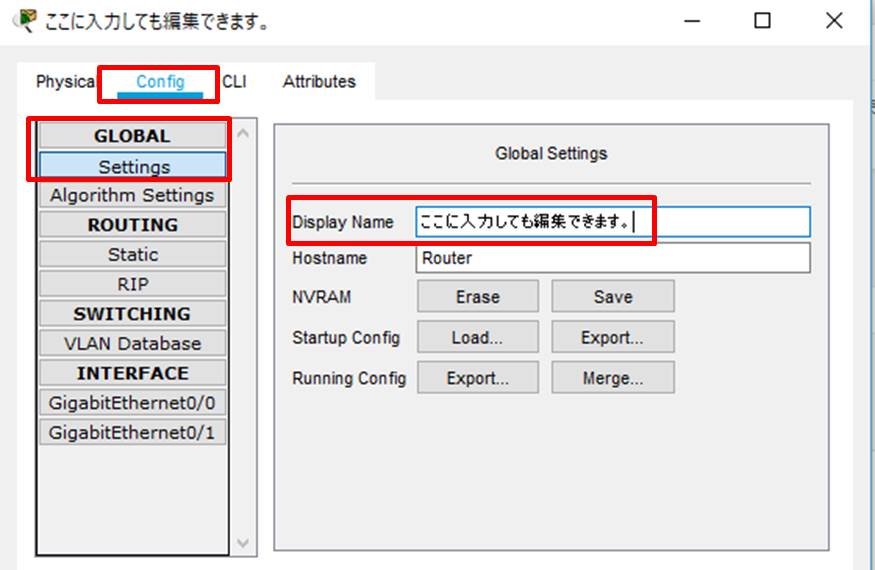
こちらの画面からだと、ホスト名も一緒に設定してしまえるのがメリットかもしれません。
ホスト名と表示名を揃えたい時などは、こち画の画面の方が便利でしょう。
なお、冒頭で述べたとおり表示名とホスト名は明確に区別されています。
表示名を変更してもホスト名は変更しない限りはデフォルト表示のままになります。
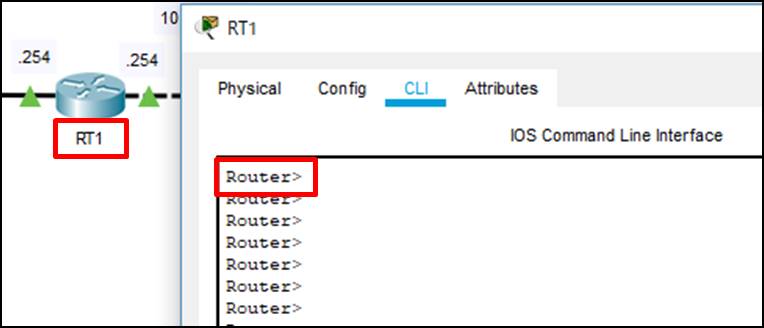
上記例ですと、表記名は「RT1」ですが、CLIを確認するとホスト名が「Router」のままであることが確認できます。
表示名を変更してホスト名を変更したつもりになって設定変更していたら、実は別のルータを設定していた、ということには注意しましょう。
■表示画像の変更
ワークスペース上に配置したデバイスは、表示画像を変更することができます。
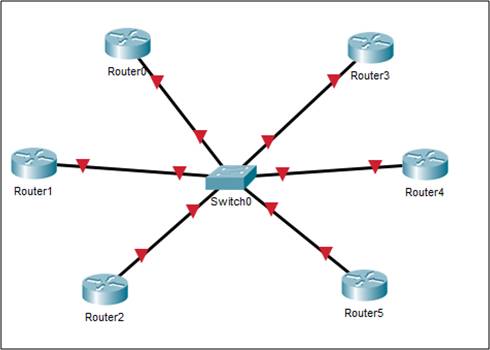
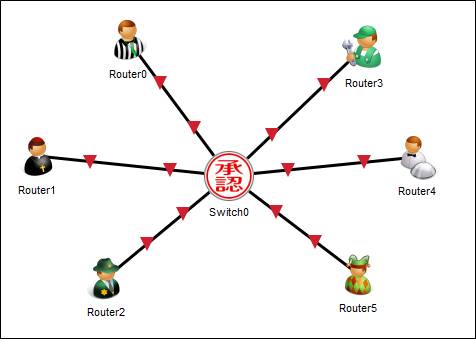
デバイスをクリックしてデバイスのウィンドウを開きます。
「Physical」タブを選択し、画面下の方にある。
Customize Icon in Logical View をクリックします。
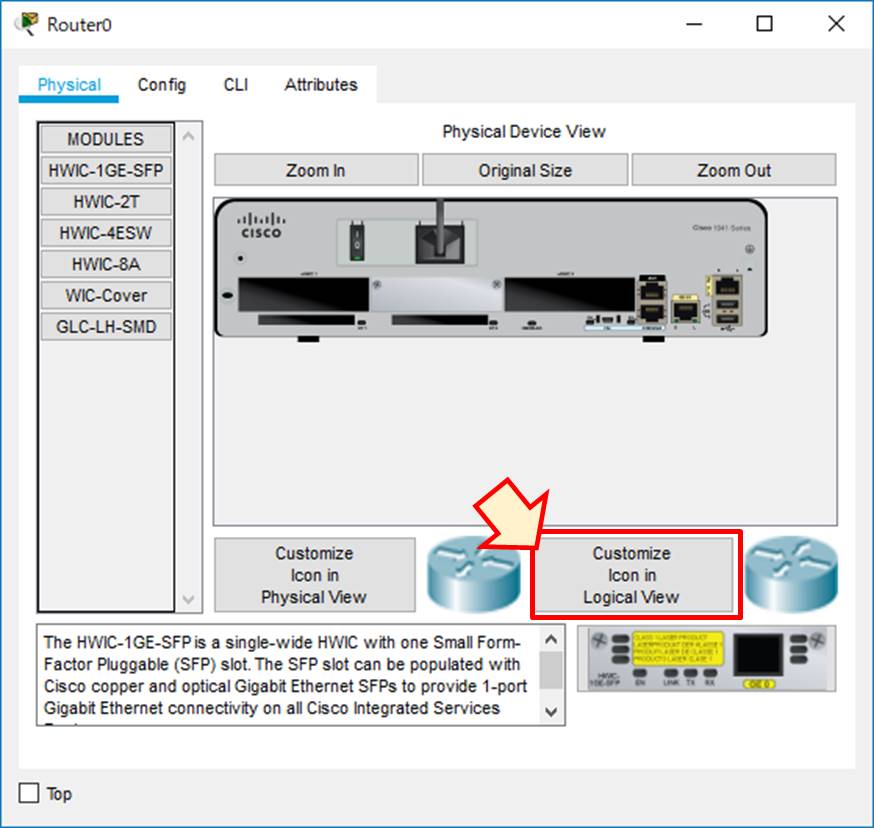
「Customize Images in Logical and Physical View」というウィンドウが開くので「Browse」をクリックしてください。
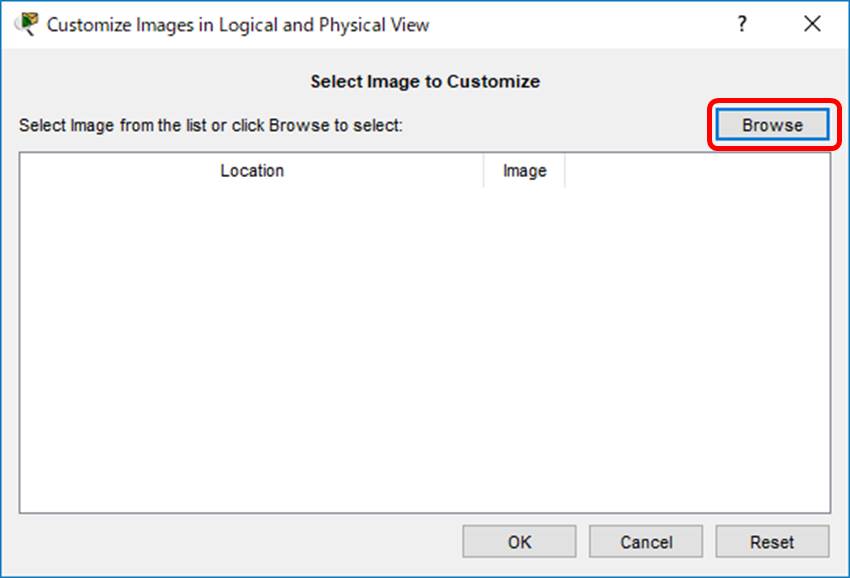
画像選択画面になりますので、任意のフォルダから変更したい画像を選択します。
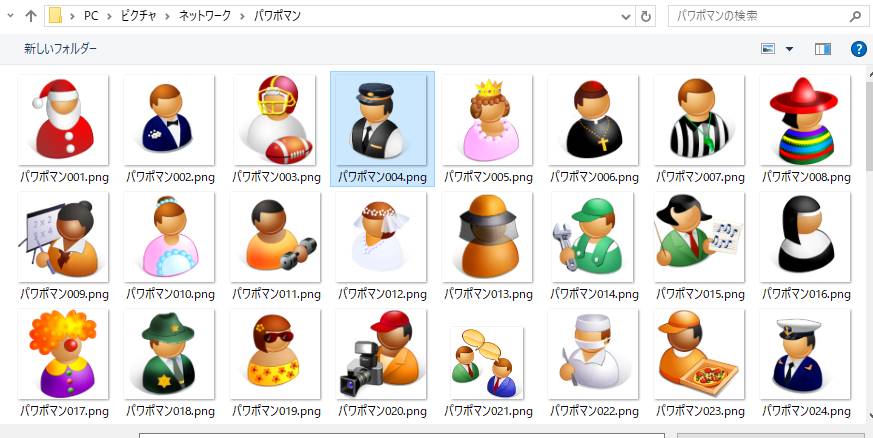
デバイスの表示画像が切り替わりました。

なお、切り替わった画像はpktファイル内に保存されるようなので、他のPCでpktファイルを開いても、画像は保持されます。
ただし、その分ファイルサイズが大きくなりますので、たくさんのオリジナル画像を使用する場合は、サイズに注意してください。
■画像を戻したい時
「Customize Images in Logical and Physical View」ウィンドウで「Reset」を選択してください。
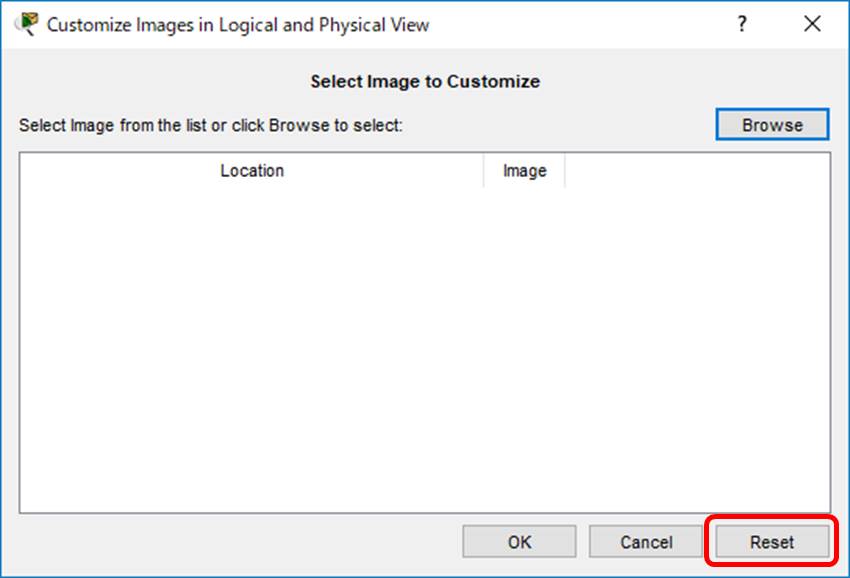
デフォルトの表示に戻りました。



