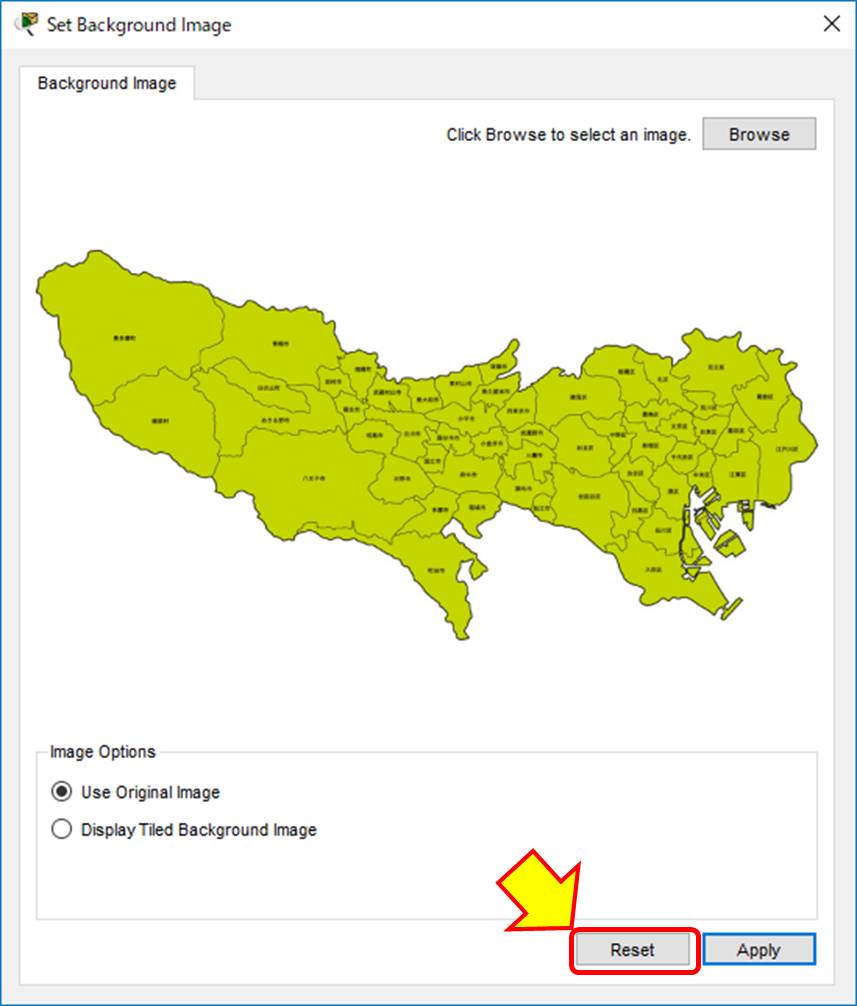ここでは、操作するワークスペース全体の説明文と、背景画像を表示する方法について説明します。
■構成中のネットワークに説明文をつける
ネットワーク情報(Network Information)を配置する手順について説明します。
ネットワーク情報とは以下の画像のようなウィンドウです。
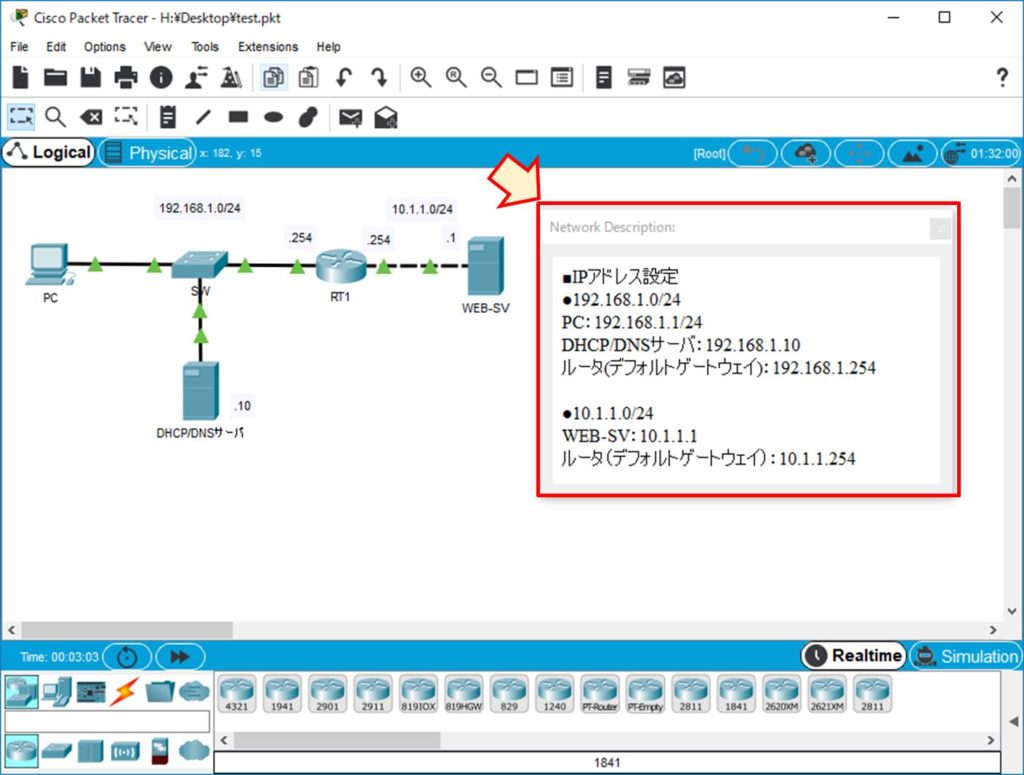
テキストファイルと異なり、スクロールバーにも対応するので、長文に向いています。
ウィンドウを表示させるには、メインツールバーの「Network Information」アイコンをクリックします。
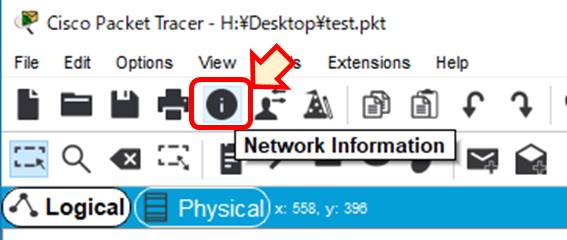
「Network Description」というウィンドウが開くので、そこに情報を記述していく形になります。
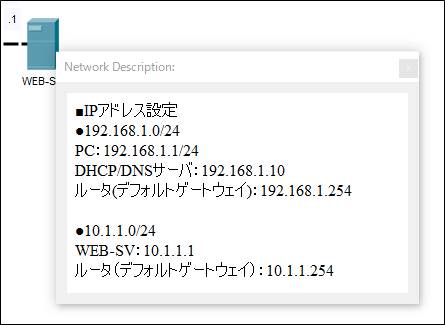
Network InformationなのかNetwork Descriptionなのか・・・。統一されない理由はなんだろう・・・?
なお、このネットワーク情報ですが、画面右端にドラッグすると、青い枠が表示されます。
そこにウィンドウをドロップすることでパネルとしてワークスペースに結合することができます。
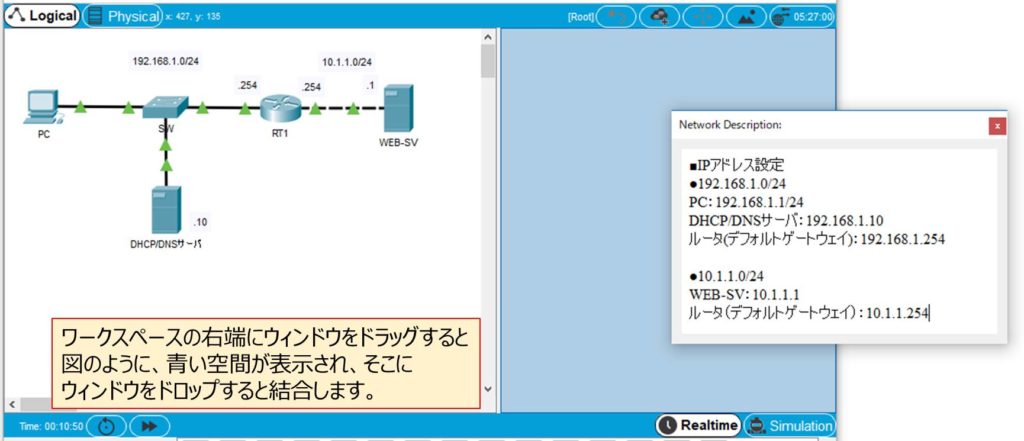
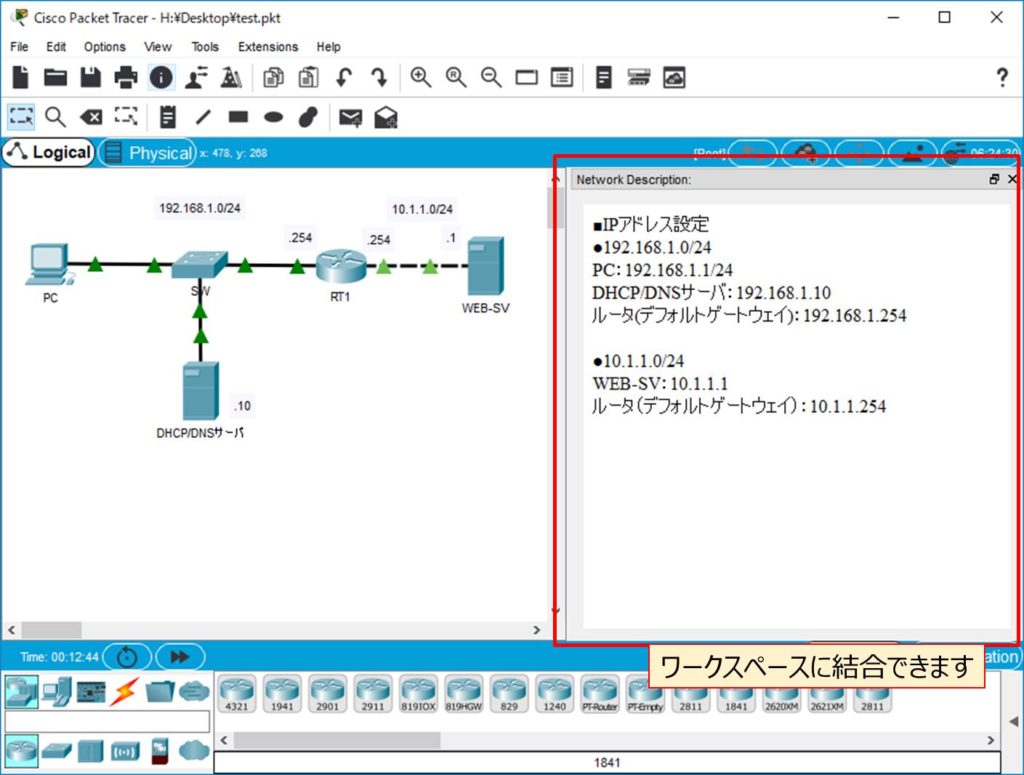
表示幅も広くなって見やすくなります。
なお、残念なことにpktファイルを一度閉じると、ネットワーク情報の位置はリセットされてしまうようです。
■ワークスペース背景画像の変更
普段は真っ白なワークスペースですが、ここに画像を表示させることができます。
表示した画像の上で通常どおりの編集ができます。
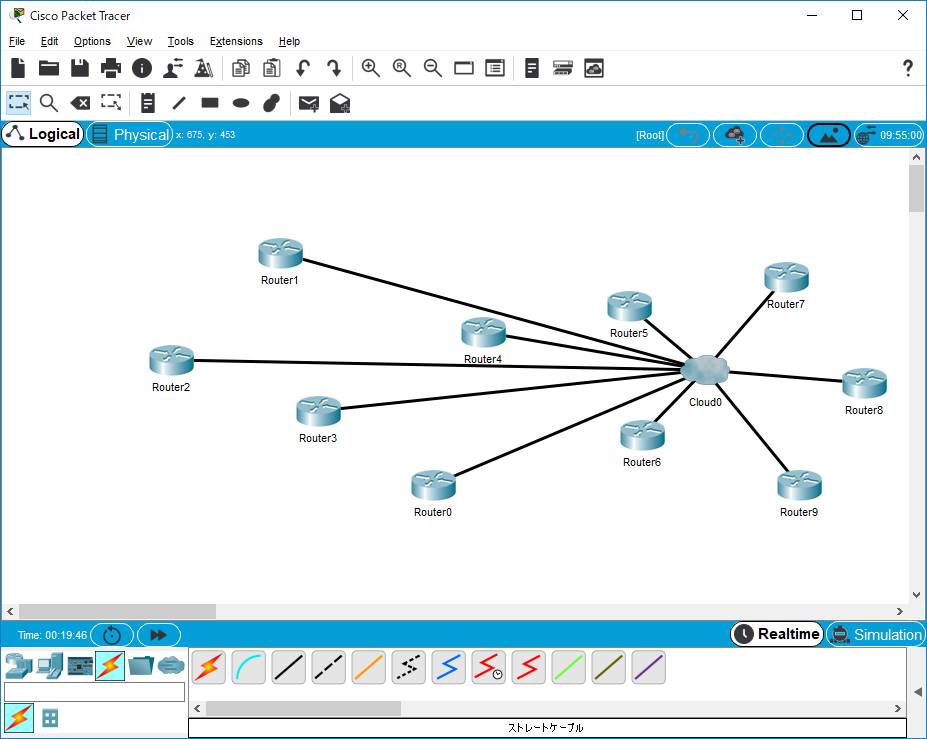
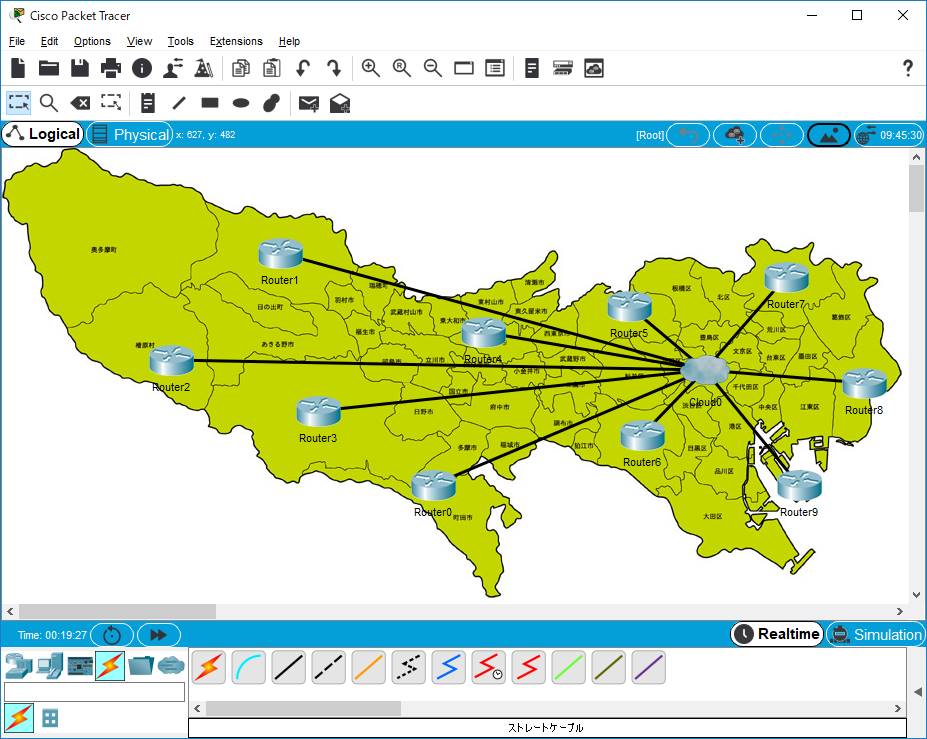
背景に画像を設定するためにはワークスペース右上にある
「Set Background Image」のアイコンをクリックしてください。
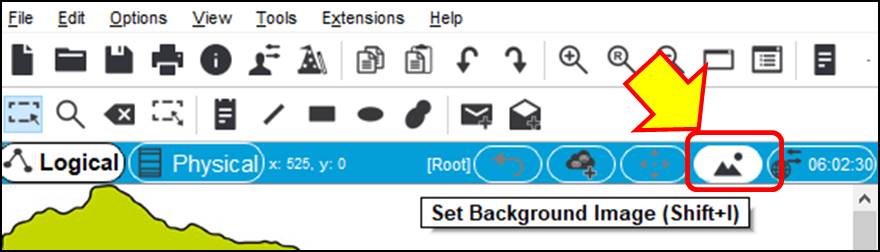
ウィンドウが開くので「Browse」をクリックし、任意の画像を選択してください。
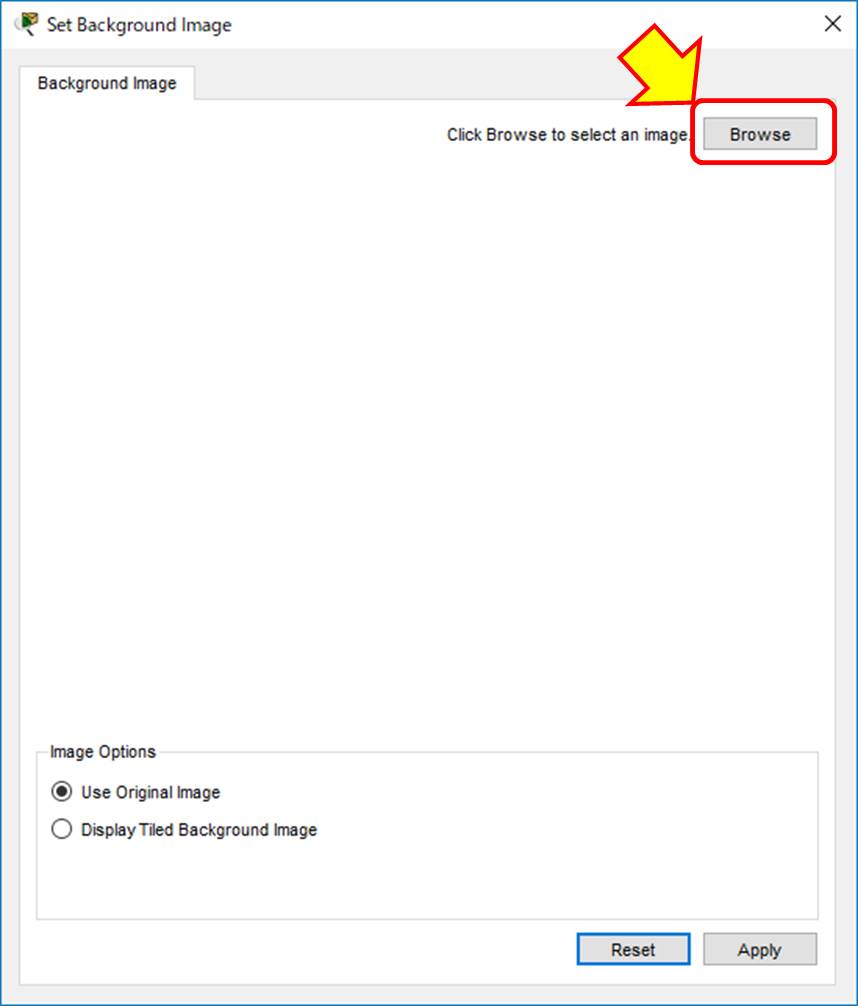
ウィンドウ中央に画像が表示されるので、問題がなければ「Apply」をクリックしてください。
ワークスペースに反映されます。
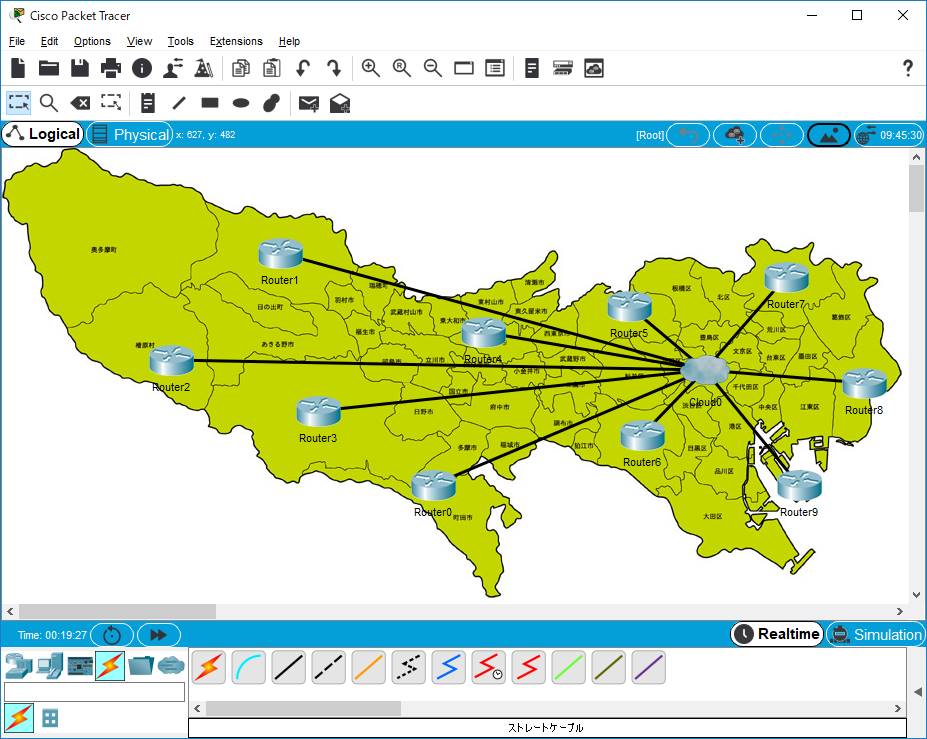
なお、良いのか悪いのか、ウィンドウサイズに応じて画像の伸縮をしてくれません。
あとからサイズ変更することもできません。
したがって、望ましいサイズの画像を表示したい場合は、Packet Tracerに取り込む前に画像のサイズを変更しておく必要があります。
これも、配布を前提にしている場合、小さい画面を使っている相手に配布してしまうと、見づらくなってしまう可能性があるので注意しましょう。
■画像の連続配置
小さい画像ファイルを縦横に敷き詰めて配置することができます。
画像を選択するウィンドウで「Display Tiled Background Image」にチェックをいれて「Apply」します。
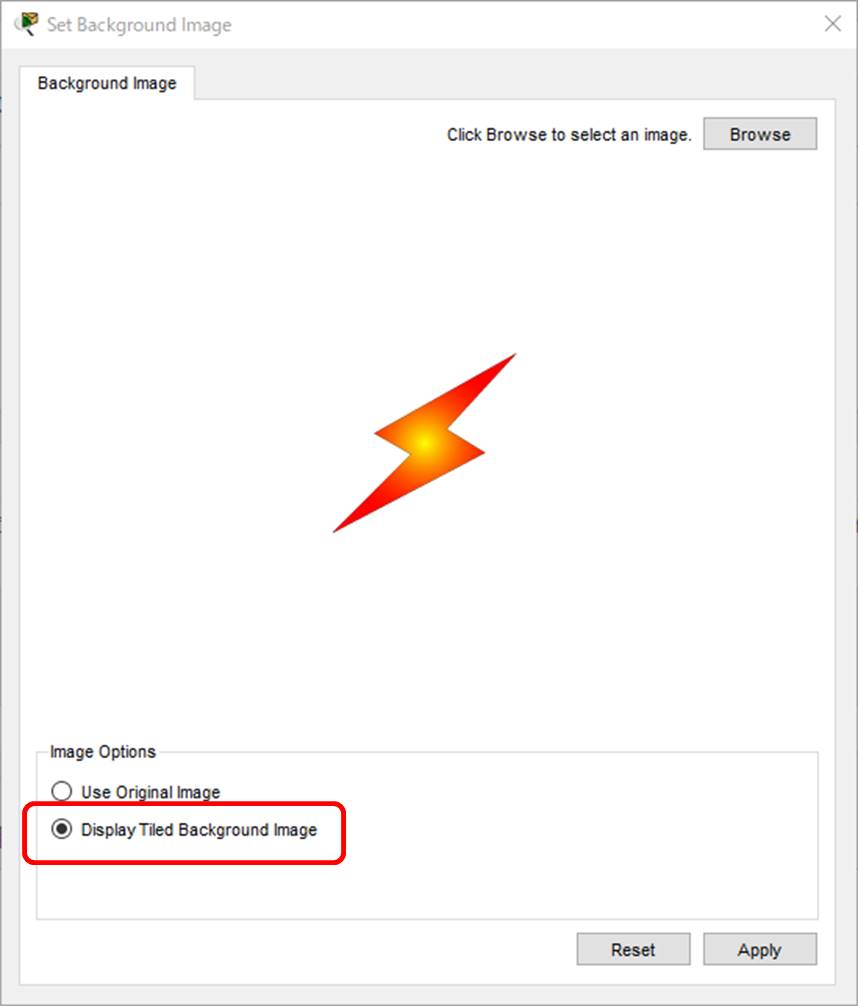
選択した画像が敷き詰められた状態のワークスペースになりました。
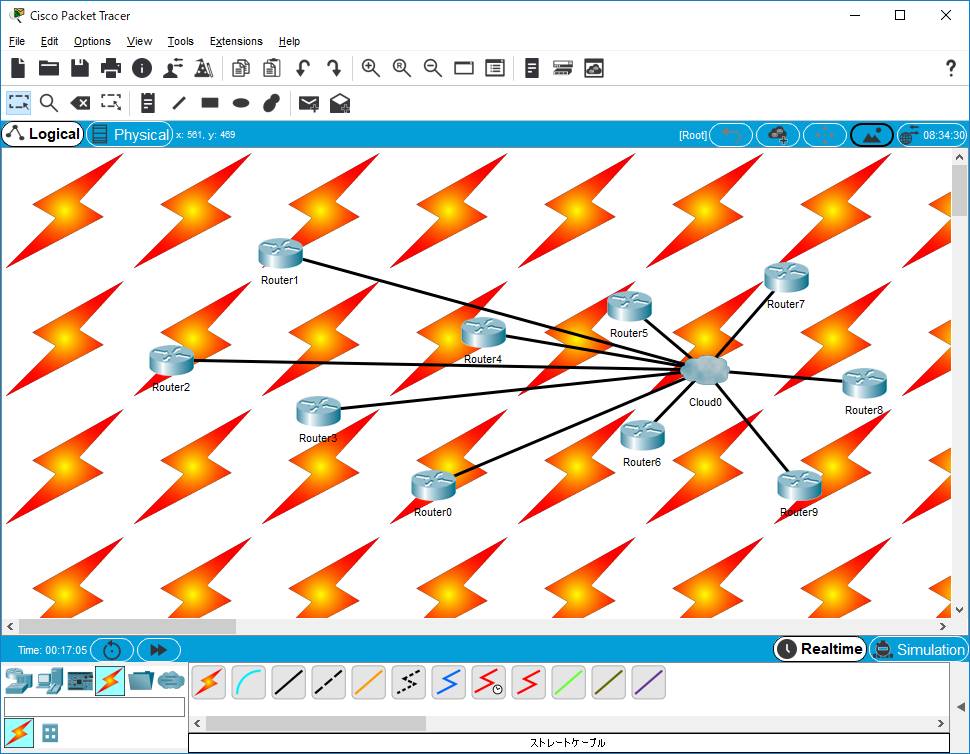
使いづらいことこの上ありませんね。
■ワークスペースの初期化
設置した画像を削除して、真っ白なワークスペースに戻す際は、画像選択画面で「Reset」をクリックしてください。