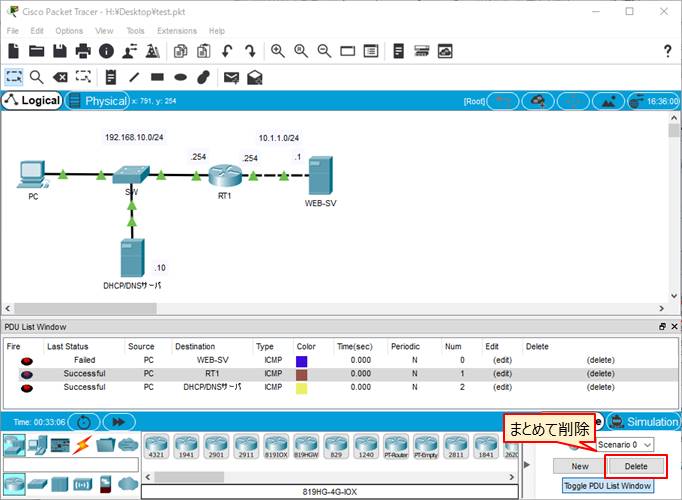通常、疎通確認はPCのコマンドプロンプトやルータのCLIのPingで実施しますが、「Simple PDU」を使うことによっても疎通確認を行うことができます。
本来は、シミュレーションモードとともに使用することで真価を発揮する機能ですが、手軽にネットワーク正常性確認ができるため、先行して紹介します。
また、初心者の方は、コマンドプロンプトやCLIなどからPingを実行する練習はしておいてください。
本機能はPacket Tracerの独自機能になりますので、この操作を覚えても現場では全く、何の役にも立ちません。
あくまで、CLI操作に慣れた人が、作業を簡略化するための手順として使いましょう。
■PDUリストウィンドウの表示
Simple PDUを使用するまえに、結果や送信元がわかるパネルを表示させる必要があります。
画面右下隅の非常に分かりづらい場所にありますが、黒い三角をクリックするとパネルが開きます。
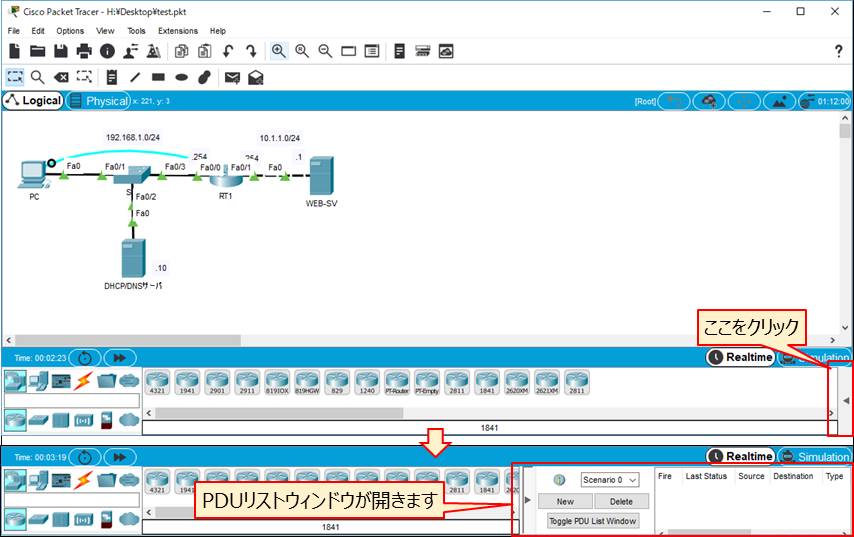
また、このままでは表示が小さくなって端まで見えませんのでシナリオパネル内にある「Toggle PDU List Window」をクリックすることで、ワークスペースにパネルとして結合することができます。
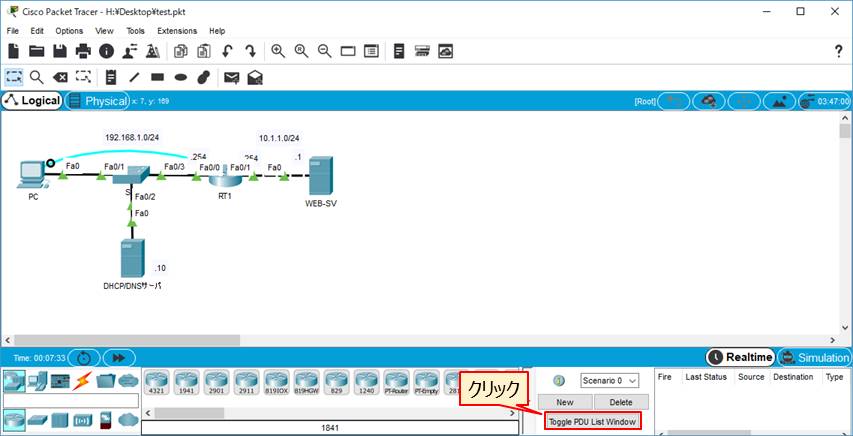
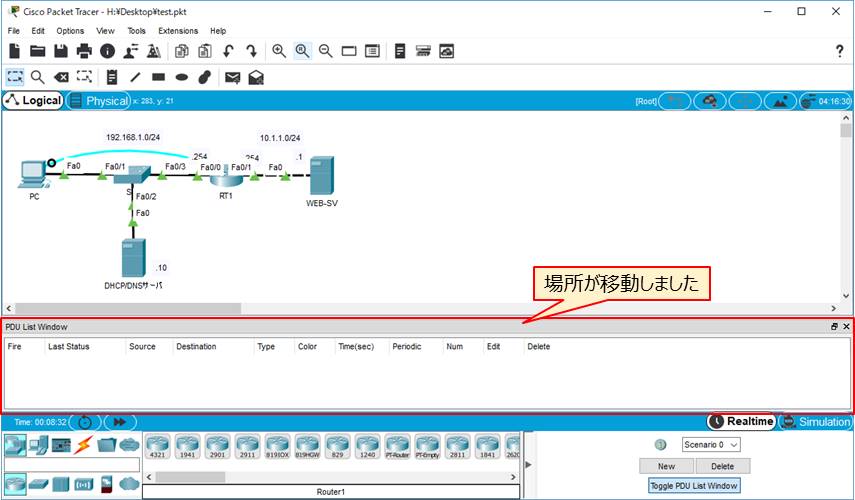
■Simple PDUの実行
先に手順を説明しておくと
(1)Simple PDUアイコンをクリックしてSimple PDUモードに切り替える
(2)送信元デバイスを指定する
(3)宛先デバイスを指定する
この手順で進めます。
Simple PDUはセカンダリメニューバーに閉じたメールマークのアイコンがあるので、それをクリックします。
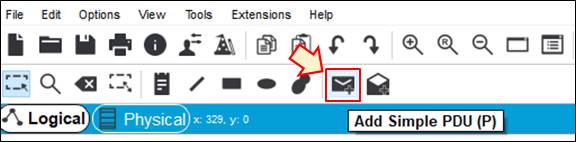
クリックするとカーソルの形がメールに変わります。
その状態で、送信元デバイスをクリックしてください。
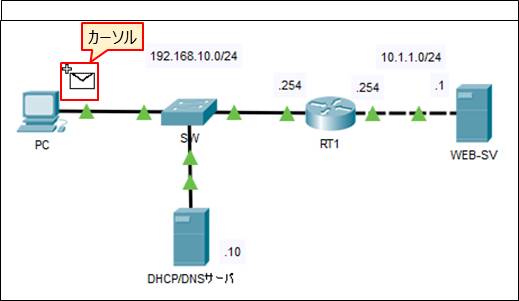
送信元にメールのマークが付きます。
カーソルの形は引き続きメールのままですので、今度は宛先デバイスをクリックしてください。
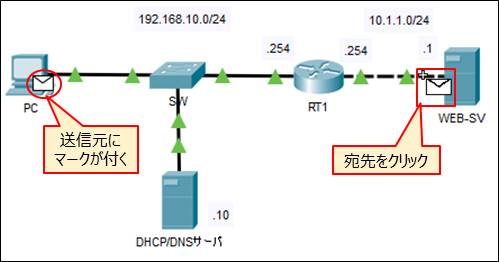
宛先をクリックするとPDUの送信が始まり、PDUリストウィンドウに登録されます。
送信当初は「In Progress」の表示ですが、疎通に成功すると「Successful」の表示になります。
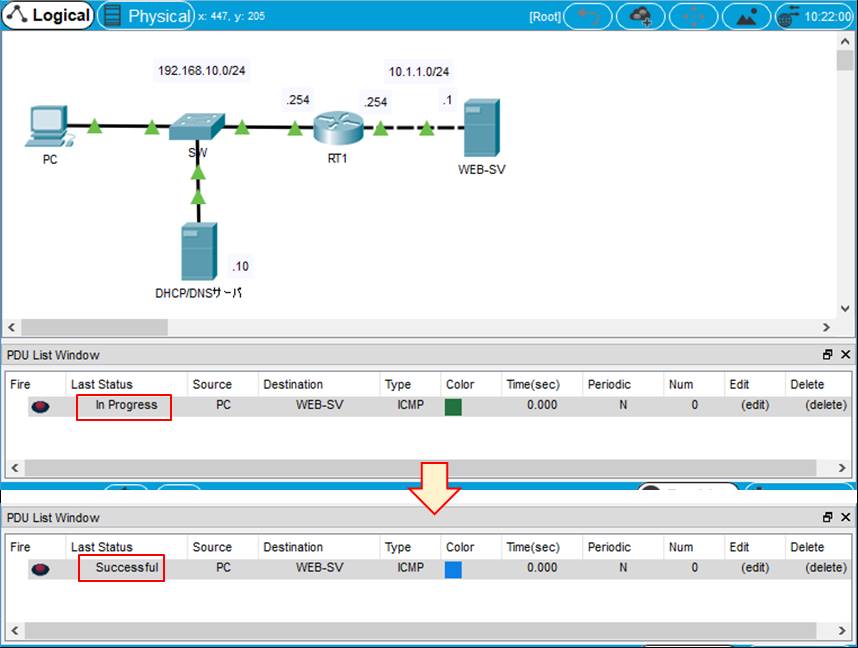
通信に失敗した場合、「Last Status」が「Failed」になります。

■Simple PDUの削除
たくさんPDUを実行していくと、分かりづらくなります。
PDUリストウィンドウの右端にある「(Delete)」をダブルクリックすることで、リストを1行削除することができます。
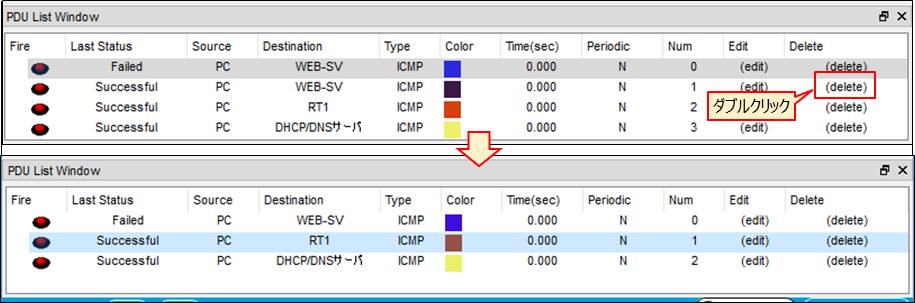
また、画面右下のパネル内にある「Delete」をクリックすることで、リストをまとめて削除することができます。