ここでは全体を通じて利用していくPacket Tracerのインターフェースのメイン画面の説明と、作業スペース(ワークスペース)にルータやスイッチ、PCなどのデバイスを配置してく手順について説明します。
■メイン画面の説明
このサイトでは、できるだけ日本語で説明をしていきたいので、以下の通りに表現したいと思います。
・・・ほとんど変わりませんが。
| 正式名称(英語タイトル) | このサイトでは・・・? |
| Work Space | ワークスペース |
| Network Component Box | コンポーネントBOX |
| Device Type Selection Box | タイプ選択BOX |
| Device Specific Selection Box | デバイス選択BOX |
| Main Toolbar | メインツールバー |
| Secondary Toolbar | セカンダリツールバー |
| Simulation Panel | シミュレーションパネル |
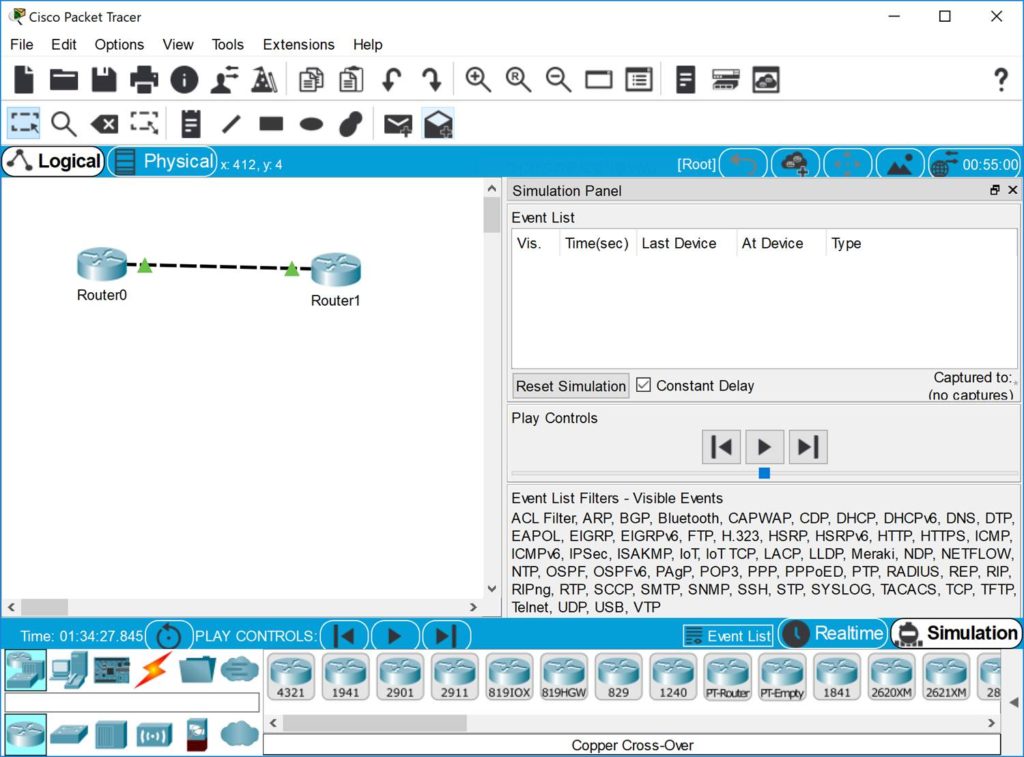
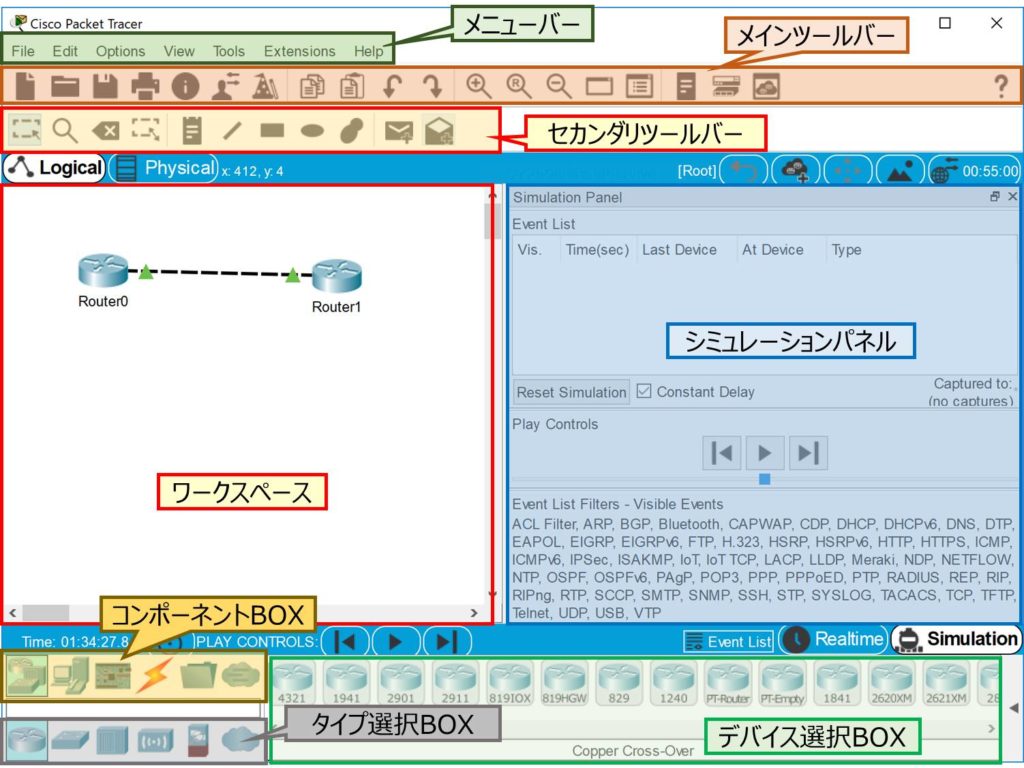
コンポーネントBOX・タイプ選択BOX・デバイス選択BOXについて補足しておくと、原則として以下の順番で選択していきます。
(1)コンポーネントBOX
(2)タイプ選択BOX
(3)デバイス選択BOX
言い換えると(1)のコンポーネントBOXで「Network」が選択されている限り、デバイス選択BOXにPCは表示されません。
配置したいデバイスが表示されていないときはコンポーネントBOXやタイプ選択BOXでの選択に間違いがないことを確認しましょう。
■デバイスをワークスペースに配置する
デバイス選択BOXで任意のデバイスアイコンを選択し、
ワークスペースにドラッグ&ドロップすることで、ワークスペースにデバイスを配置することができます。
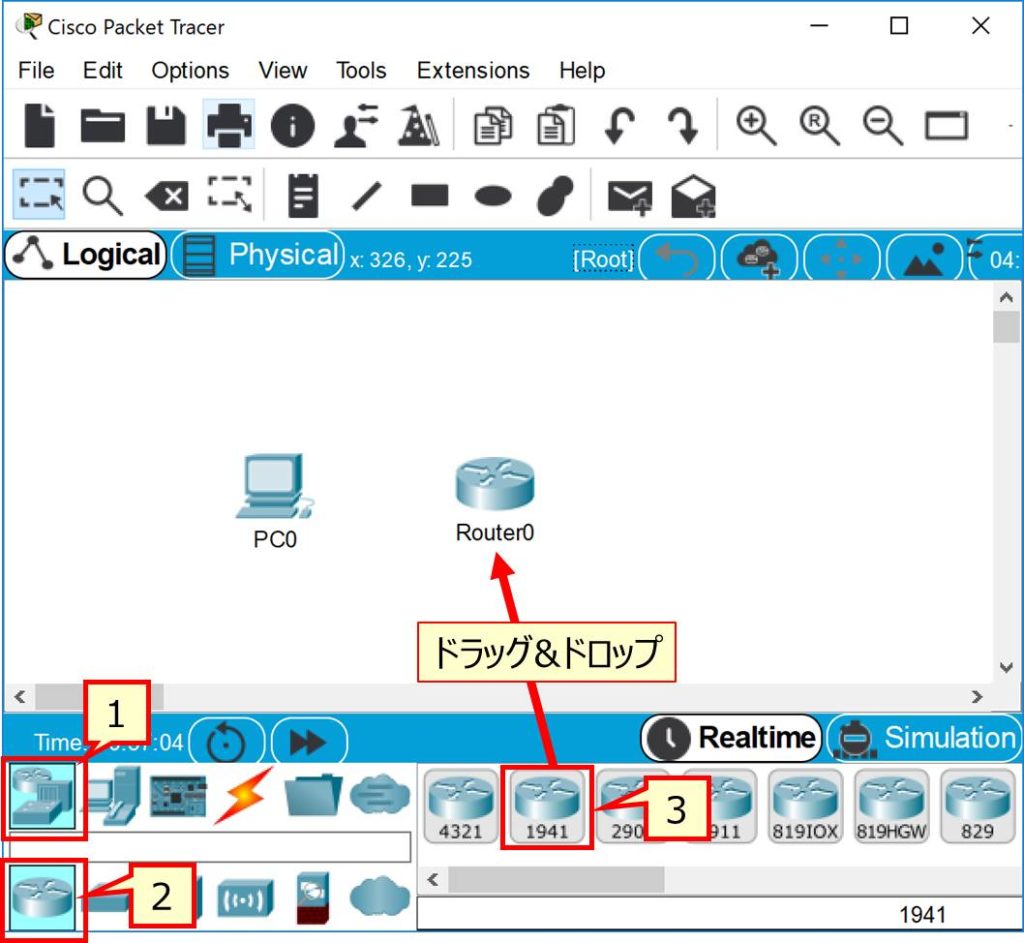
ワークスペースにデバイスアイコンを配置した直後は起動中のことがありますので、すぐに操作できません。
起動中のときは、機器のCLIタブを表示させると、以下の画像のような表示になります。
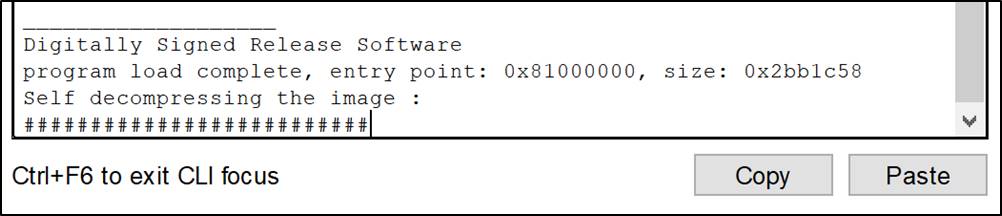
遅くても60秒以内には終わりますので、少し待ってからアクセスしましょう。
■デバイスを削除する
デバイスを削除する場合、主な方法は2つあります。
(1)Deleteモードで削除する
セカンダリツールバーのDeleteアイコンをクリックすると、カーソルの形状が変わります。
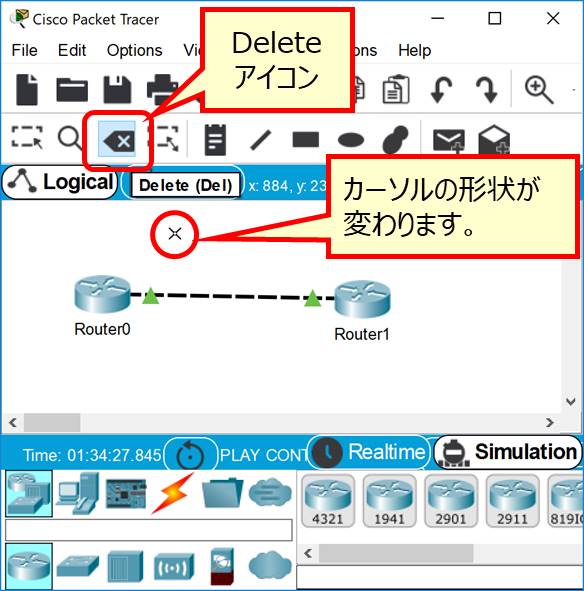
この状況でデバイスアイコンをクリックすることで、デバイスを削除することができます。
(2)[Delete]キーで削除する
削除したいデバイスアイコンをクリックすると、選択状態になります。
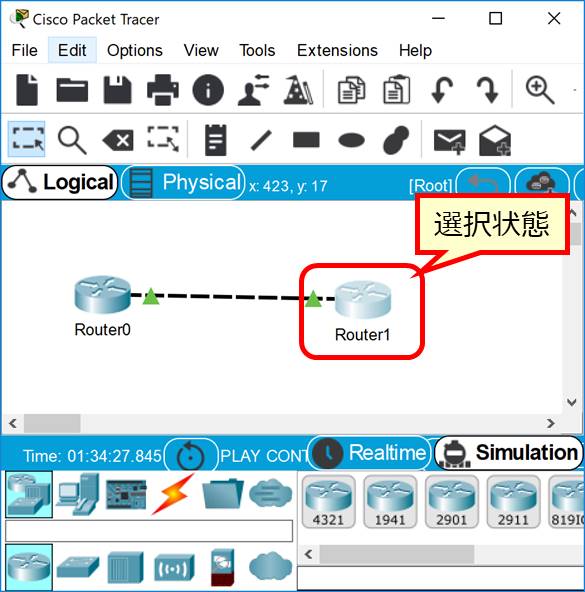
削除対象デバイスが選択された状態で、キーボードの[Delete]キーを押すと、選択したデバイスを削除することができます。
また、こちらの削除方法の場合、複数のデバイスを同時に選択した状態で[Delete]することでまとめて削除することも可能です。


