本サイトはCisco機器の設定方法を解説するサイトではないのですが、最低限の基本設定ということで、ルータ設定のコマンドを紹介します。
ここでは、以下のネットワークで中央にある「Route」にある2つのインターフェースにIPアドレスを設定します。
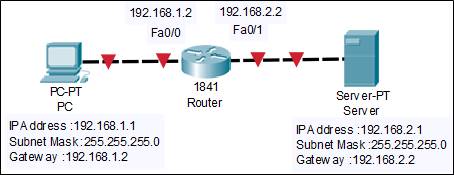
Routeは初期状態ですが、PCとServerの設定は完了し、デバイス間の接続も完了している前提です。
設定完了後、PC⇔サーバでPingが成功することがゴールになります。
■Routerの設定モードへの移行
ルータをクリックし「CLI」タブからCLIを操作できる状態にします。
enable
と入力すると表示(プロンプト)の記号が「>」から「#」に変わります。
続けて
configure terminal
と入力すると、表示(プロンプト)が「#」から「(config)#」に切り替わります。
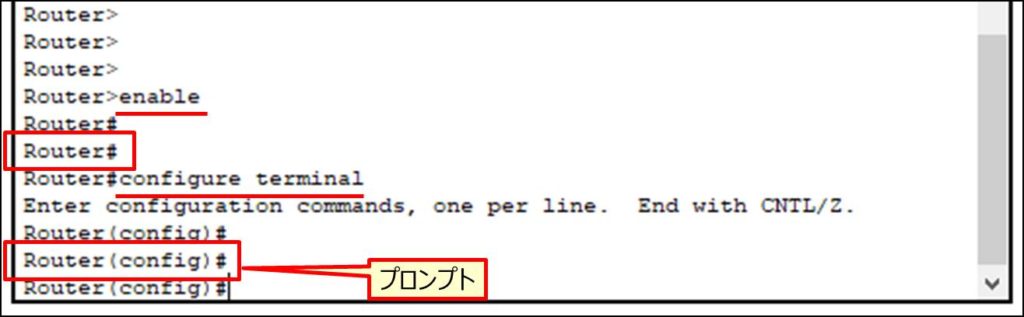
Ciscoのコマンドについて全く知らない人は、とりあえず、プロンプトが
「#」だったら、デバイスの情報をすべて閲覧できる状態にある
「(config)#」だったら、デバイス全体に関わる設定変更ができる状態にある
これくらいの認識をしておけばOKです。
■RouterのPC側インターフェース(Fa0/0)設定
さて、まずはPC側、FastEthernet0/0(Fa0/0)を設定していきましょう。
interface fastethernet 0/0
と入力すると、プロンプトが「(config)#」から「(config-if)#」に切り替わります。

ifは「Interface」の略でしょう。インターフェースの設定が可能な状態になりました。
ここで、以下のように続けて入力します。
ip address 192.168.1.2 255.255.255.0
no shutdown
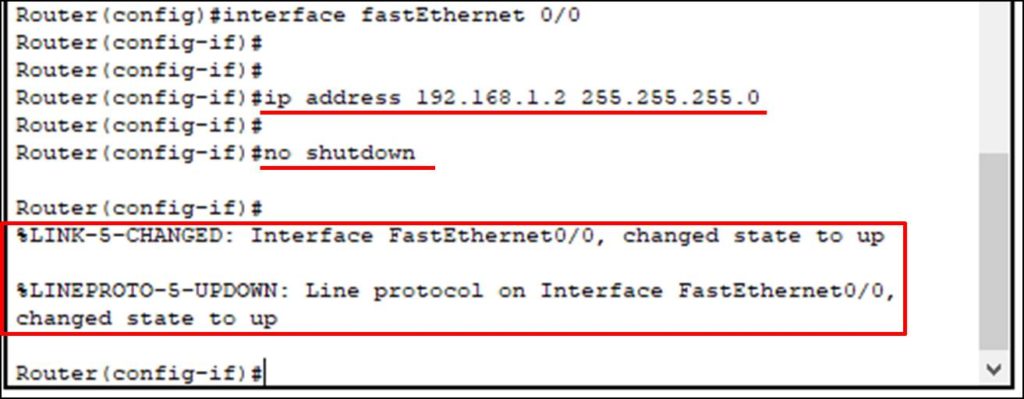
no shutdownを実行した直後になにか表示がでているのが確認できるはずです。
%LINK-5-CHANGED: Interface FastEthernet0/0, changed state to up
%LINEPROTO-5-UPDOWN: Line protocol on Interface FastEthernet0/0, changed state to up
内容はよくわからなくても問題ありません。
とにかく「FastEthernetの状態(State)がUP状態に変化(changed)した」
ということを伝えているようですね。
ワークスペースのインターフェースの「リンクライト」の表示も切り替わりました。
今までは下向きの赤三角(▼)だったのが、上向きの緑三角(▲)になっています。

上向きだったらUpで使える状態、下向きだったらDownで使えない状態、それくらいの認識でOKです。
これでFastEthernet0/0(Fa0/0)のIPアドレス設定は終わりです。
■RouterのServer側インターフェース(Fa0/1)設定
全く同じ要領でサーバ側のFastEthernet0/1も設定していきましょう。
コマンドは以下の通りです。
interface fastethernet 0/1
ip address 192.168.2.2 255.255.255.0
no shutdown
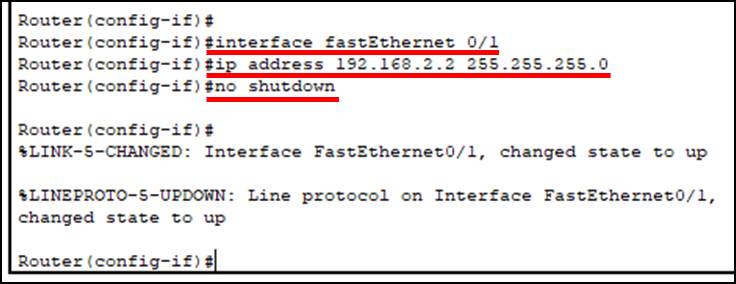
設定が完了すると、こちらもリンクライトの色が変わります。
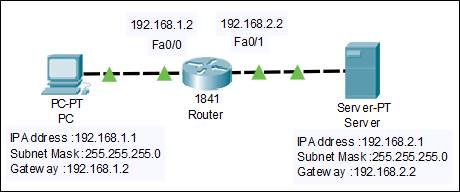
最後に、CLIで
end
というコマンドを実行します。
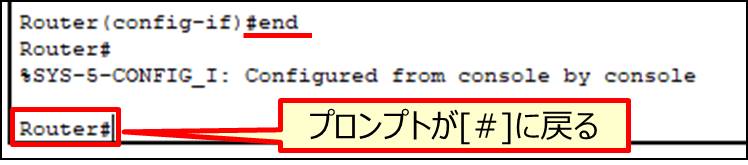
endを実行しないとプロンプトの表示が「(config-if)#」のままです。
これは、なにか手違いがあって誤った入力がされた場合、設定が変更されてしまう可能性があることを意味します。
endというコマンドを実行すると、プロンプトが「#」に戻るはずです。
この状態であれば、誤入力があっても想定しない設定変更がされることはありません。
これで設定はすべて完了です。
(※前述の通り、PCとServerは設定が終わっている前提です。)
■Pingによる疎通確認
設定が完了したら、Pingによる疎通確認を行ってみましょう。Pingが成功すれば設定も成功とみなすことができます。
ここではPC→ServerにPingを実行しています。
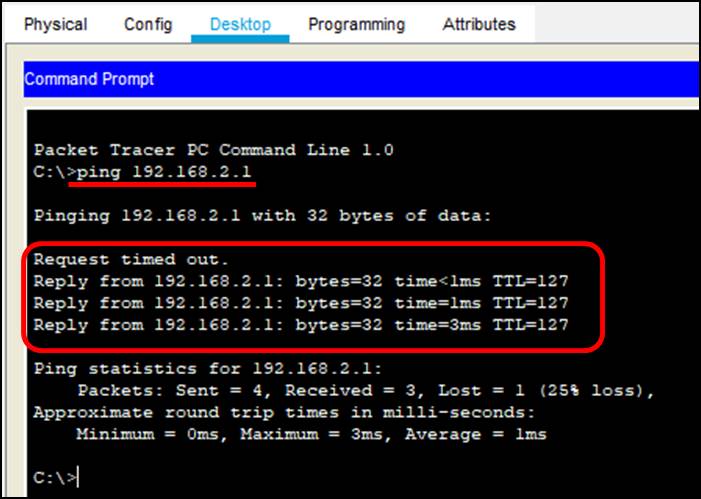
うまくいかないときは、いきなり端から端・・・つまりPCからServerではなく、PC→Router、Router→Serverのようにより短い距離でPingを実行してみましょう。
PC→RouterのPingが成功するのに、Server→RouterのPingに失敗するなら、おそらくServerかRouterのServer側インターフェースの設定が誤っている、と判断できます。
関連するコマンドが下記のテキストに記載されています。
該当箇所は「7-2 ルータの基本設定」です。




最近のコメント