サーバのDHCP機能を有効化し、PCやルータにIPアドレスを自動設定することができます。
■DHCPサーバの有効化
サーバをクリックし、「Services」タブから「DHCP」を選択します。
デフォルトではOFFなので、ONに切り替えましょう。
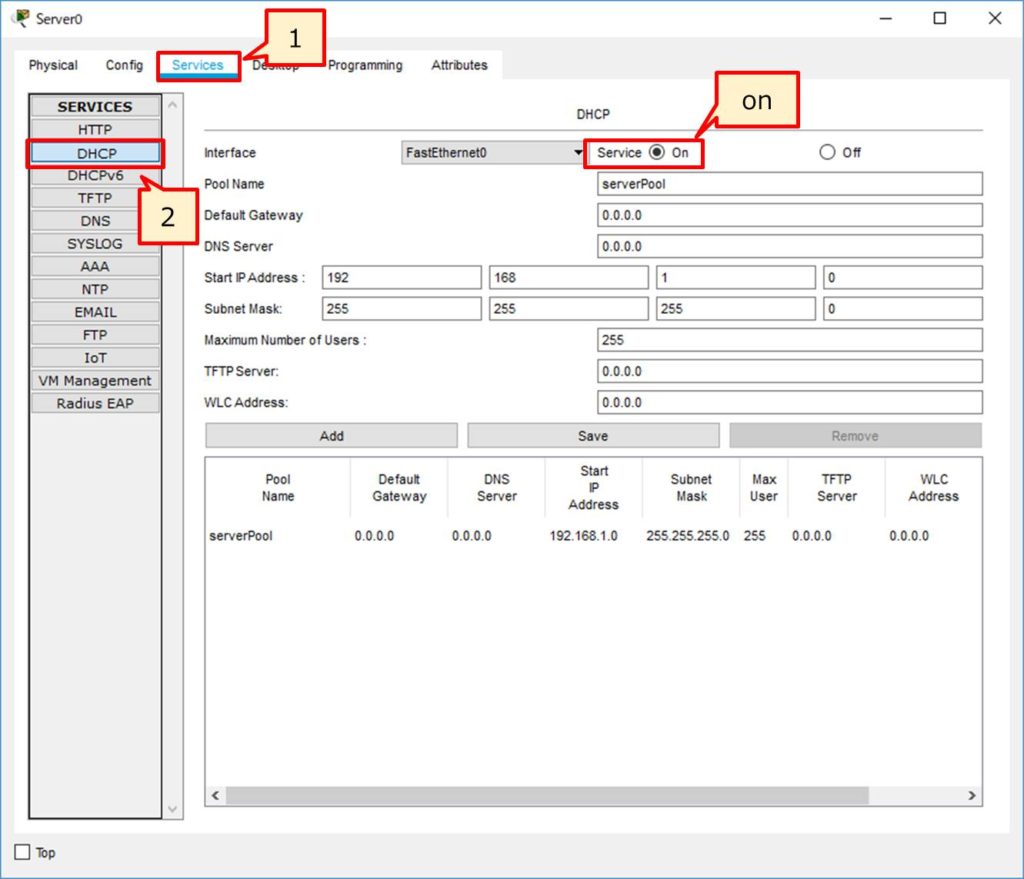
なお、サーバにインターフェースを増設している場合は、どのインターフェースからIPアドレスを配布するかを選択する必要があります。
インターフェースを増設している場合に限りますが、忘れがちなのでご注意ください。

デフォルトでは「serverPool」というアドレスプールが存在していますが、今回は新しいアドレスプールを作成することにします。
・プール名
・デフォルトゲートウェイのアドレス
・配布するIPアドレスの最小値
・サブネットマスク
最低限この4つは設定しましょう。
他の項目は必要に応じて。
今回は、以下のように設定をしてみます。
・プール名:「Test」
・デフォルトゲートウェイのアドレス:「192.168.1.254」
・配布するIPアドレスの最小値:「192.168.1.15」
・サブネットマスク:「255.255.255.0」
・DNSサーバのIPアドレス:「192.168.1.250」
設定したら「Add」をクリックしてください。プールの一覧に設定したプールが追加されます。
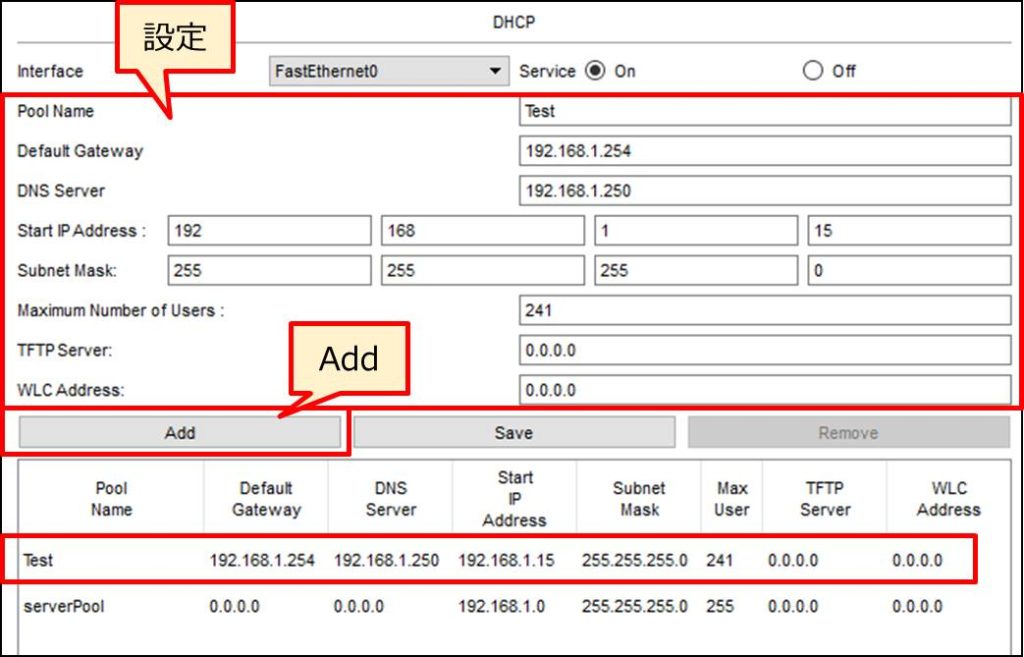
なお、既存の「serverPool」を編集することもできますので、その場合は設定し終えた後に「save」をクリックしてください。
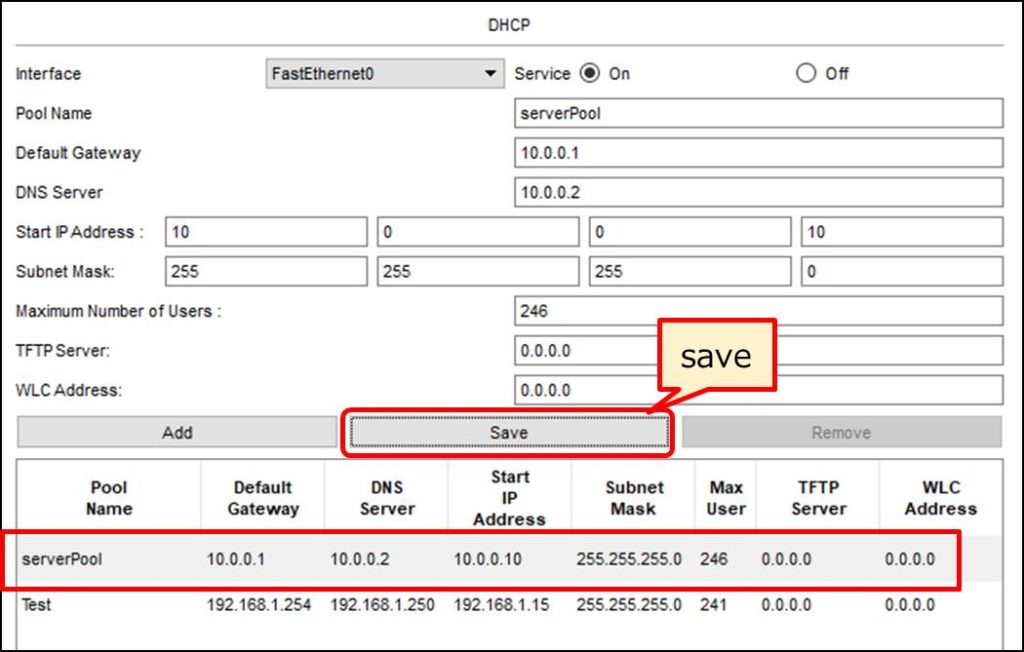
既存のプールを編集したあとに「Add」を押すと、エラーになります。
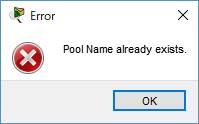
■PC/サーバでのIPアドレスの受け取り
設定したDHCPサーバと同じネットワーク(サブネット)にPCや他のサーバを配置してケーブルを接続してください。
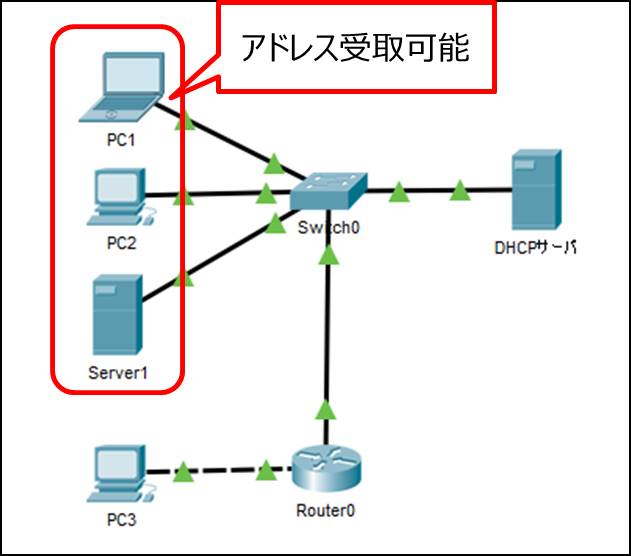
上記例の場合、PC1・PC2・Server1はDHCPサーバから設定を受け取ることができますが、PC3はDHCPサーバを基準としてルータを超えた場所にあるため、設定を受け取ることができません。
上記例PC3のように、異なるサブネットのPC/サーバにIPアドレスを配布する場合はルータやL3スイッチに「リレーエージェント」を設定する必要があります。
PC/サーバ(DHCPクライアント)側でDHCPによるアドレスの受取を有効にする場合は、以下2つのうちいずれかの設定を行ってください。
どちらでも同じです。
(1)「Desktopタブ」→「IP Configuration」で設定
こちらの設定だと「DHCP request successful」という表示が出るため、DHCPサーバとの通信が成功したことが明確にわかります。
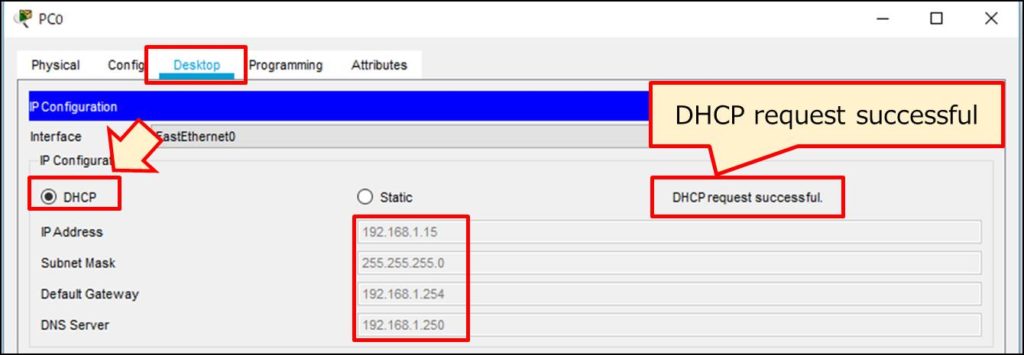
(2)「Config」タブ→「Global」または「FastEthernet0」(インターフェース)で設定
こちらだと、DHCPサーバとの通信成功のメッセージは表示されませんので、想定したIPアドレスが配布されていることを以て、成功と判断します。
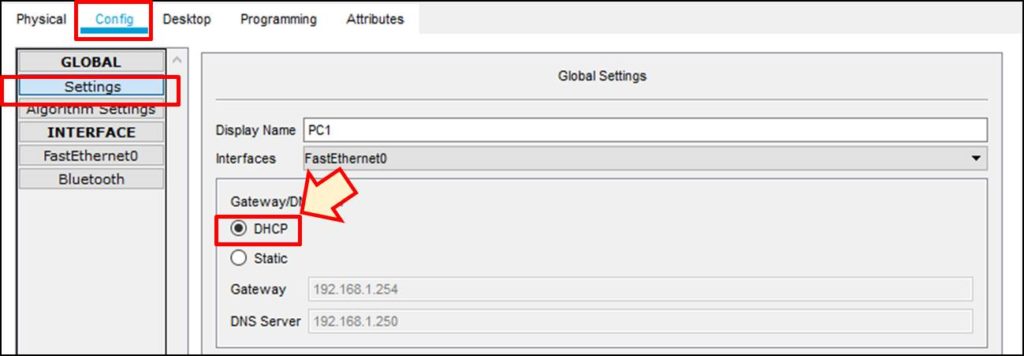
なお、PC/サーバ(DHCPクライアント)がDHCPサーバとの通信に成功していない場合、「169.254.x.x」のようなアドレスが設定されます。
「Desktopタブ」→「IP Configuration」では「DHCP failed APIPA is being used」というメッセージが表示されます。
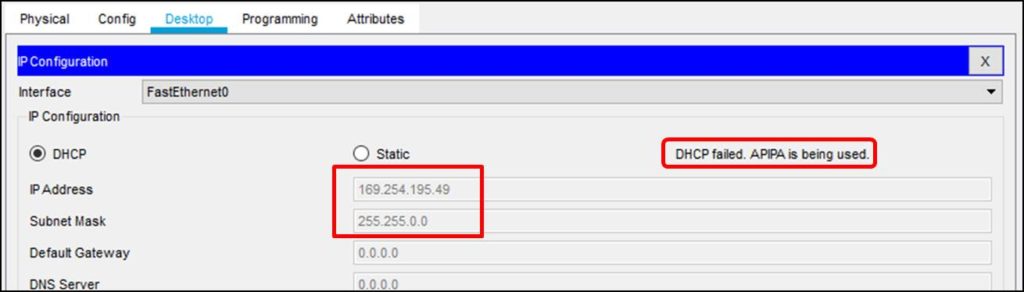
「169.254.x.x」のアドレスが設定されていたら、DHCPサーバと疎通が取れていないことになりますので、各種設定を見直しましょう。
■ルータでのIPアドレス受け取り
ルータでDHCPからIPアドレスを受け取る場合は、CLIから設定を行う必要があります。
また、PC/サーバと同様、IPアドレスを受け取る必要があるルータのインターフェースはDHCPサーバと同じサブネットに存在する必要があります。

上記例の場合、Router0とPC3が接続されている側にはIPアドレスを配布することはできません。
今回はRouter0のFa0/0でIPアドレスを受け取る前提で設定を行っていきます。
該当するインターフェースで「ip address dhcp」を設定することでルータのインターフェースをDHCPクライアントにすることができます。
設定後、DHCPサーバからアドレスを受け取ることができると、「%DHCP-6-ADDRESS_ASSIGN」というメッセージが表示されます。
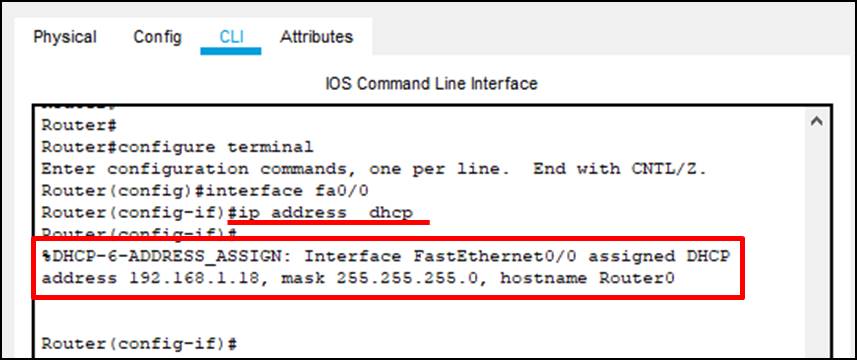
「show ip interface brief」をルータで実行して確認してみましょう。
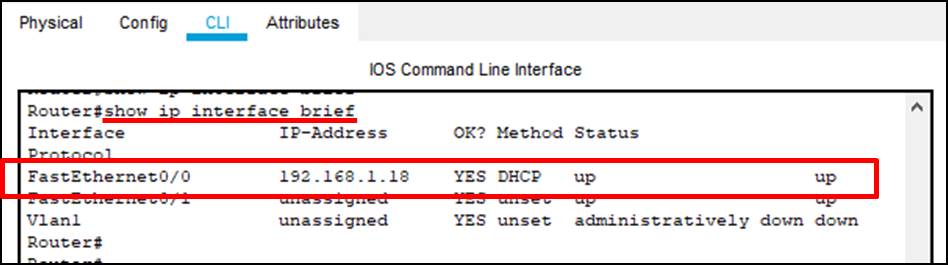
DHCPサーバからIPアドレスを受け取っていることが確認できます。



最近のコメント