現場で絶対にやってはいけない設定シリーズその1です。
今回はデフォルトルートでルーティングループを発生させてみましょう。
ルータ2台でも可能ですが、ループしている感を出すためにルータ3台でやってみます。
■ネットワークの準備
以下のようなネットワークを準備します。
ルータ間とPC~デフォルトゲートウェイの疎通は取れるようにしておきましょう。
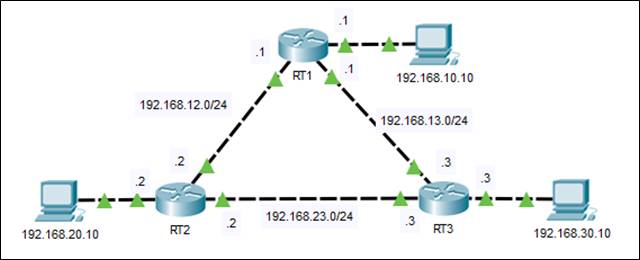
※記事の最後に設定済みのダウンロードリンクがあります。
■ルーティングの設定
ここで3台のルータにデフォルトルートを仕掛けます。
RT1のデフォルトルートがRT2
RT2のデフォルトルートがRT3
RT3のデフォルトルートがRT1
という設定にします。図にすると以下のようなイメージです。
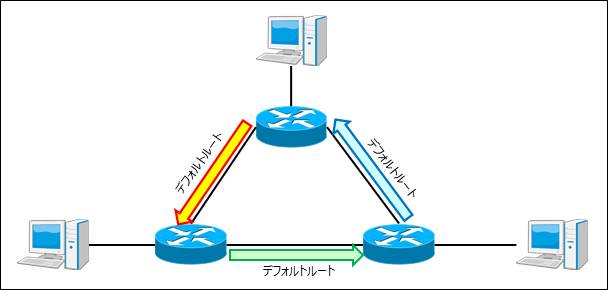
設定としては以下の通り。
RT1(config)# ip route 0.0.0.0 0.0.0.0 192.168.12.2
RT2(config)# ip route 0.0.0.0 0.0.0.0 192.168.23.3
RT3(config)# ip route 0.0.0.0 0.0.0.0 192.168.13.1
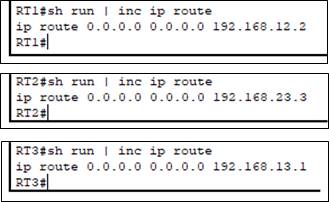
設定が完了したらまずはシミュレーションモードに切り替えましょう。
そうでないと、パケットの追跡ができませんからね。
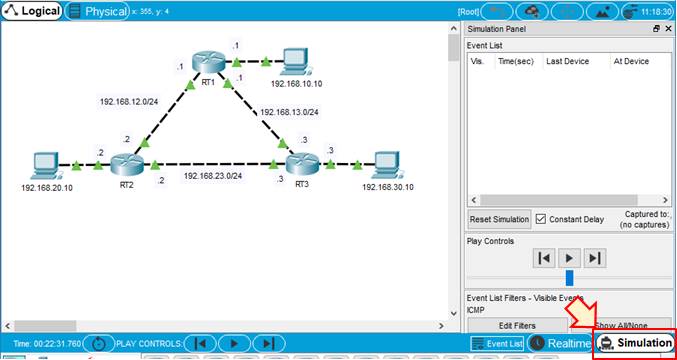
ループを実際発生させる前に、PC同士でのPingを成功させておいてください。
いきなりループを発生させようとしても、ARPの解決ができていない関係で、途中でパケットが止まってしまうことがあります。
■ループパケットの生成
ARPが出来上がったら、あらためてPCからループのためのPingを実行しましょう。
普通にPingをしてもいいのですが、Packet Tracerの場合、デフォルトのTTLが255なので、結構ループパケットが粘ります。
そこで、TTLを短くするために、コマンドプロンプトではなく、「トラフィックジェネレータ」を使いましょう。
トラフィックジェネレータの使い方は「トラフィックジェネレータで任意のパケットを発生させる」をご参照ください。
設定は以下の通りです。
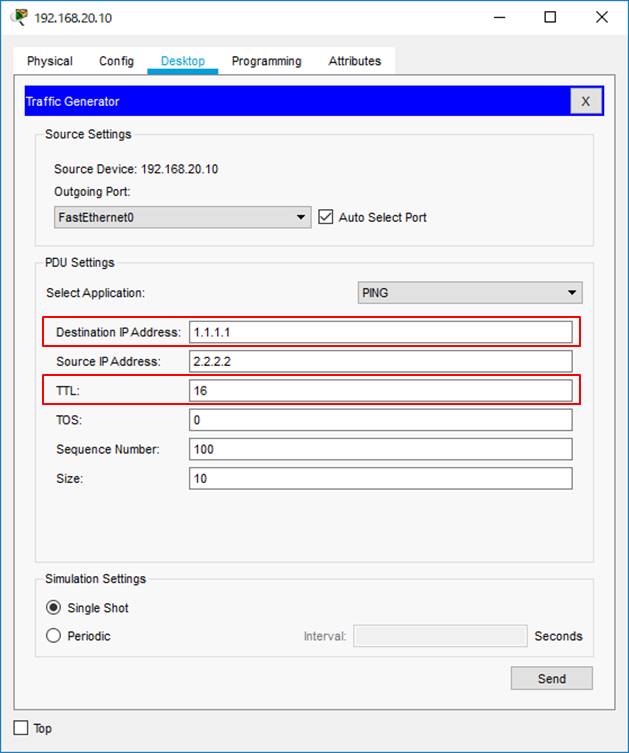
ポイントとしては、パケットの宛先IPアドレスに、今のネットワークには存在しないアドレスを設定することです。
存在するIPアドレスだと、普通にルーティングできてしまいますから。
TTLは任意ですが、16くらいにしておきましょう。
他の数字は適当で問題ありません。
設定が終わったら「Send」をクリック。
パケットが見事にループし始めました。
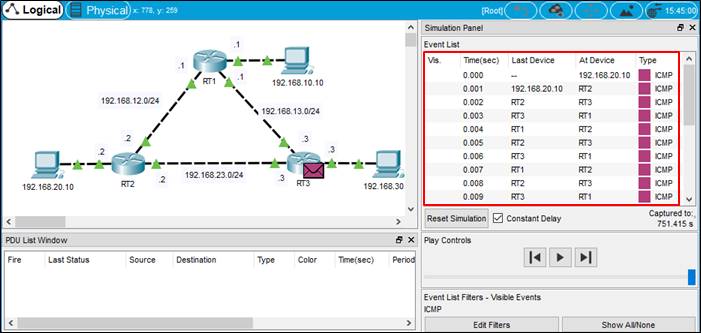
■Time Exceeded
そして、大事なポイントがもう一つ。
ルータ間をループして、TTLを使い切ったあと、もう一つ別のICMPが発生するのが確認できると思います。
これ、何だかわかりますか?
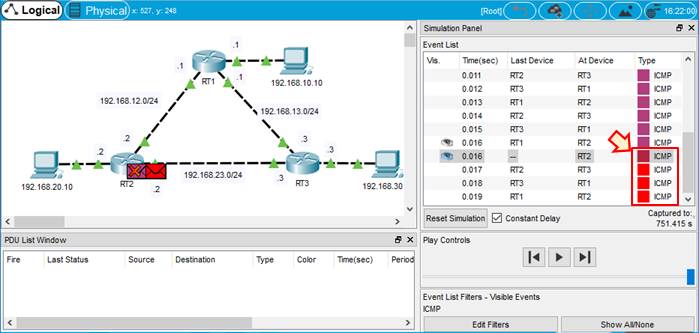
シミュレーションモードでパケットを調べてみると、ICMPの情報として「Type=11」(16進数で0x0bなので10進数では11になる)とあります。
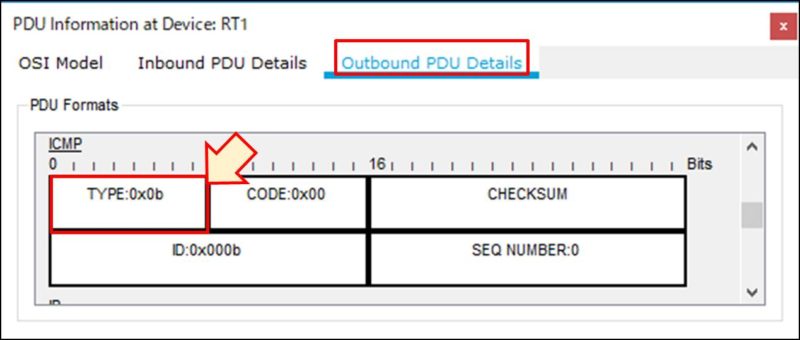
「ICMP Type 11」で調べていただくとすぐに分かると思いますが「Time Exceeded」のメッセージですね。
ループによってTTL切れが起きてしまったことを送信元に伝える、Pingとは別のICMPパケットです。
もう少しイベントを進めるとわかりますが、これもループしますので送信元にTime Exceededは届かないようです。
とても残念な結果になりました。
■ファイルのダウンロード
設定済みpktファイルを以下のURLからダウンロードできます。
お手元のPCでも確認してみてください。
※ZIPファイルなのでジャンプ先で
「エラー プレビューに問題が発生しました」と表示されますが、正常動作です。
そのままダウンロードしてください。



最近のコメント