ワークスペースにデバイスを配置して、デバイス同士を適切なケーブルで接続し、それぞれの機器に適切なIPアドレスを設定し終えたとします。
では、どのようにして、その設定が適切なのかを確認できるのでしょうか?
この記事では、設定が適切であることを示す手段の一つである「Pingによる疎通確認」をPacket Tracerで実施する手順を説明します。
■Ping実行
ここでは、例としてPCとサーバを接続して設定し、接続の確認をします。
※IPアドレスの設定は完了しているものとします。
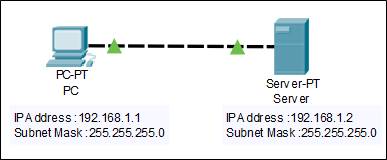
PC・サーバどちらでも良いので、
デバイスをクリック→「Desktop」タブ→「Command Prompt」
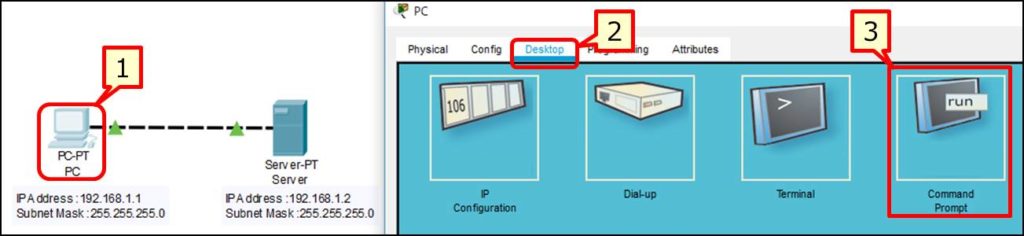
初期状態では黒い画面が表示され、文字が入力できるので、
ping 192.168.1.2
と入力して Enterを押してみてください。
pingは「ping “疎通を取りたいIPアドレス”」という使い方をすることで、通信できているかどうかを確認できます。
今回はPCでPingを実行していますから、疎通を取りたい相手はServerのIPアドレスである192.168.1.2となります。
■Ping成功例
設定が正しい場合、Pingは応答を返したことを示す表示になります。
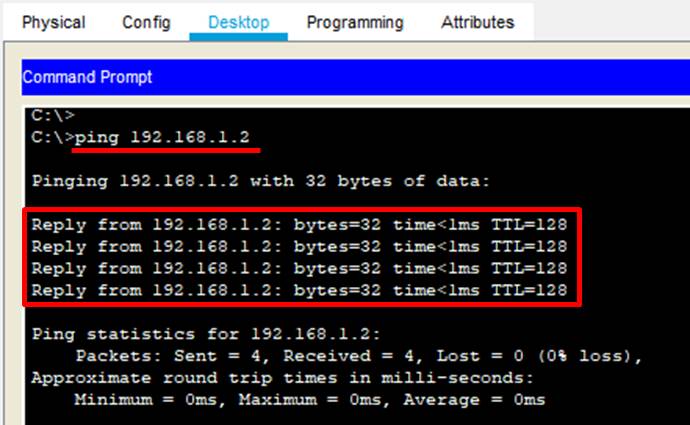
Reply from~ という表示になっているとfromの後ろに示されたIPアドレスを持つ機器が、応答を返してきたことになり、ネットワークの設定が正しく行われていることの証明となります。
■Ping失敗例1(タイムアウト)
設置が誤っている場合、以下のような表示になります。
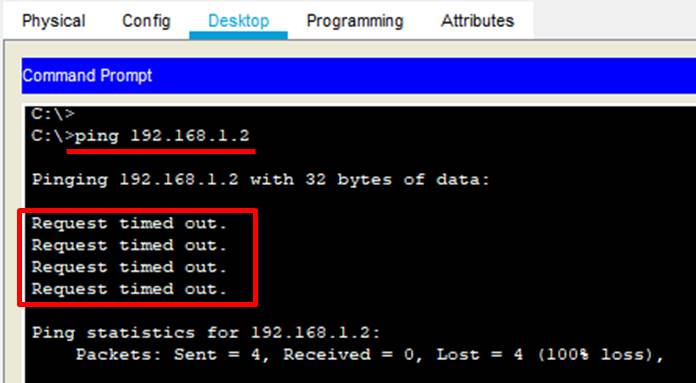
Request timed out
と表示されています。
Pingを実行した機器から、要求(Request)を出したのに、いつまで経っても応答(Reply)が返ってこないので、時間切れ(timed out)になりました、という意味です。
設定を見直しましょう。
■Ping失敗例2(宛先到達不能)
設定ミスによるPing失敗は、タイムアウトではなく、以下の表示になることもあります。
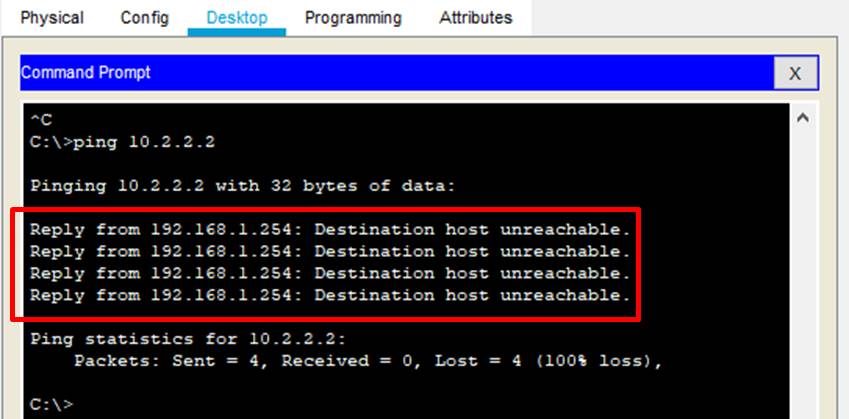
Destination host unreachableと表示されています。
「宛先のホストに到達できない」という意味になります。
指定された宛先に行こうとしたものの、途中で道がわからなくなった状態です。
端的に言ってしまうと、中継のルータのルーティングテーブルに宛先ネットワークが存在しないか、アクセスリストで制御されている状態です。
このエラーが出たときにはルータのルーティングやACLに不備がないことを確認しましょう。
Ping疎通確認は、Packet Tracerでの設定が正しいことを確認するために頻繁に使用されます。
「設定が終わったらPing」
という行為を毎回行う癖付けをつけると良いと思います。



最近のコメント