おもに、ルータ・L2スイッチ・L3スイッチでは、CLI(Command Line Interface)で機器の設定を行っていきます。
正確にはGUI(Graphic User Interface)で一部の設定を行うこともできるのですが、CCNAなどの勉強をしている人にとってはGUIを使うと勉強になりませんので、できるだけCLIを使い、Ciscoコマンドを使いながら設定できるようにしていきましょう。
■CLIの呼び出し
CLIを呼び出すには、設定を行いたいデバイスをクリックします。
デバイスのウィンドウが開いたら「CLI」のタブをクリックしてください。
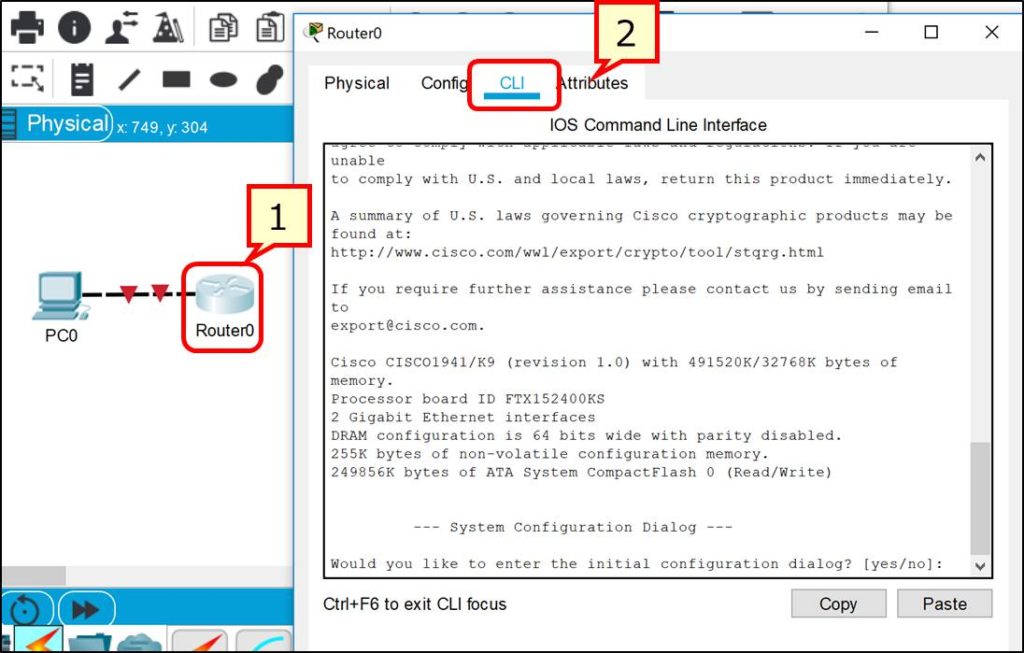
ここからCLIで設定を行うことができます。
簡単ですね。
■初回のみの設定
あるデバイスを初めてワークスペースに配置した時、また、デバイスの設定を初期化したときのみ、以下のような表示になります。

Would you like to enter the initial configuration dialog? [yes/no]:
初期設定ダアログ(initial configuration dialog)に進みたいですか(Would you like to enter)?
と確認されています。
初期設定ダイアログを使うと、初回のみデバイスが
「機器の名前(ホスト名)は何にしますか?」
「IPアドレスはいくつにしますか?」
「ログインパスワードを設定しますか?」
と、丁寧に確認してくれるので、それに答えていくだけで基本的な設定が完了します。
ですが、勉強にならないので、通常は初期設定ダイアログは使わないようにしましょう。
「no」または「n」と入力してEnterするか、[ctrl]+[c]を押してください。

以下のような表示に変わります。

Press RETURN to get started!(Returnを押すと始まりますよ)
という表示になるので、画面の指示通りReturnキー=Enterキーを押してください。
以下の画像のように、CLI表示の一番下が
Router>
という表示になれば、コマンド入力が可能な状態になります。
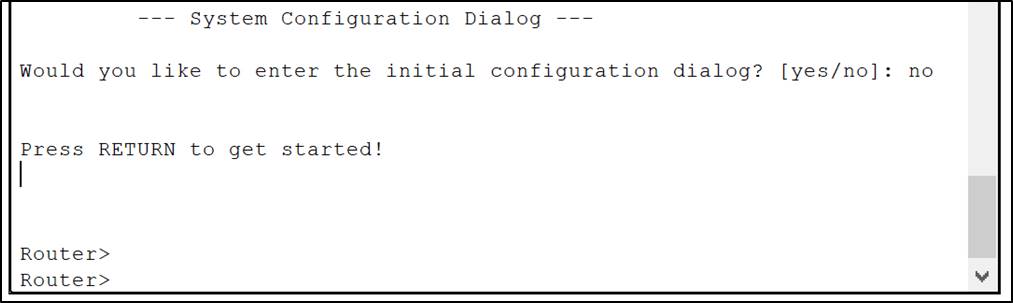
L2/L3スイッチの場合も同様です。その場合は
Switch>
という表示になります。
■起動直後
機器をワークスペースに配置したり、電源をONにした直後30秒程度は、機器が起動待ちの状態で操作ができなくなります。
以下のように「#」記号が少しずつ増えている画面が表示されていたら、しばらく待ちましょう。
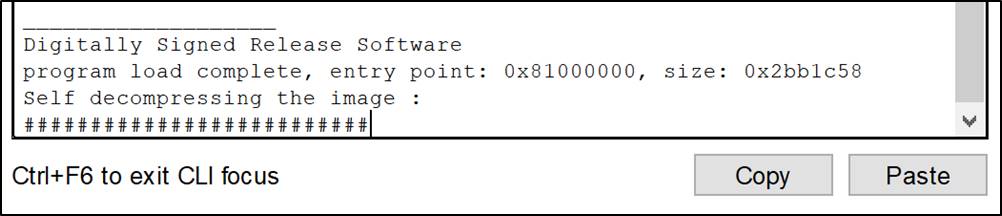



最近のコメント