※注意
本記事はCisco Networking Academy(CNA)サイト内での操作についての説明となります。
まず、インストーラを入手しなければなりませんので、Cisco Network Academyにアクセスします。
事前に注意なのですが、必ず言語を「English」にしてログインしてください。※ログイン後に変更してもOKです。
2018/11/6時点の話ですが、
日本語でログインすると、ver7.1.1しかダウンロードできないのですが、
英語でログインすると、最新版の7.2がダウンロードできます。
このサイトでは7.2を前提にしています。
また、多くのバグが修正されているので、これからインストールされる方は、7.2をインストールすることをお勧めします。
■CNAへのアクセス
あらためて https://www.netacad.com/ にアクセスしてください。
初めてアクセスしたときにはすでに言語が「English」になっているはずですので、ここは変更しないままにしておいてください。
すでに、日本語になっている場合は「English」に変更することをおすすめします。
画面内に「Packet Tracer」のアイコンやリンクがあるので、探してクリックしてください。
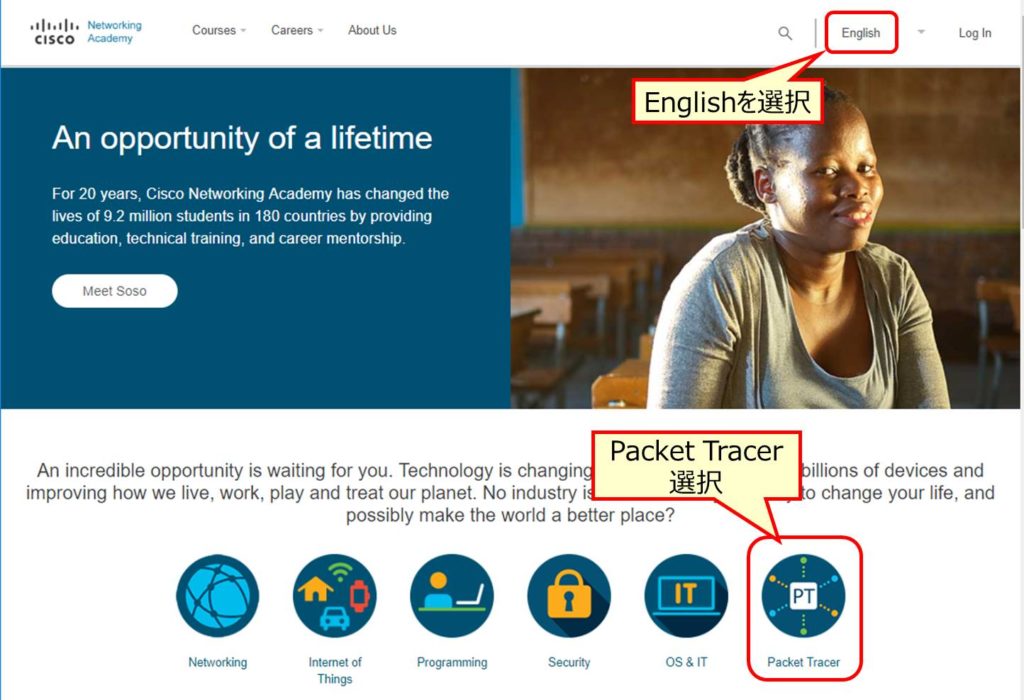
■CNAへの登録
- Cisco Packet Tracerのページに移動するので「Enroll to download Packet Tracer」をクリックしてください。
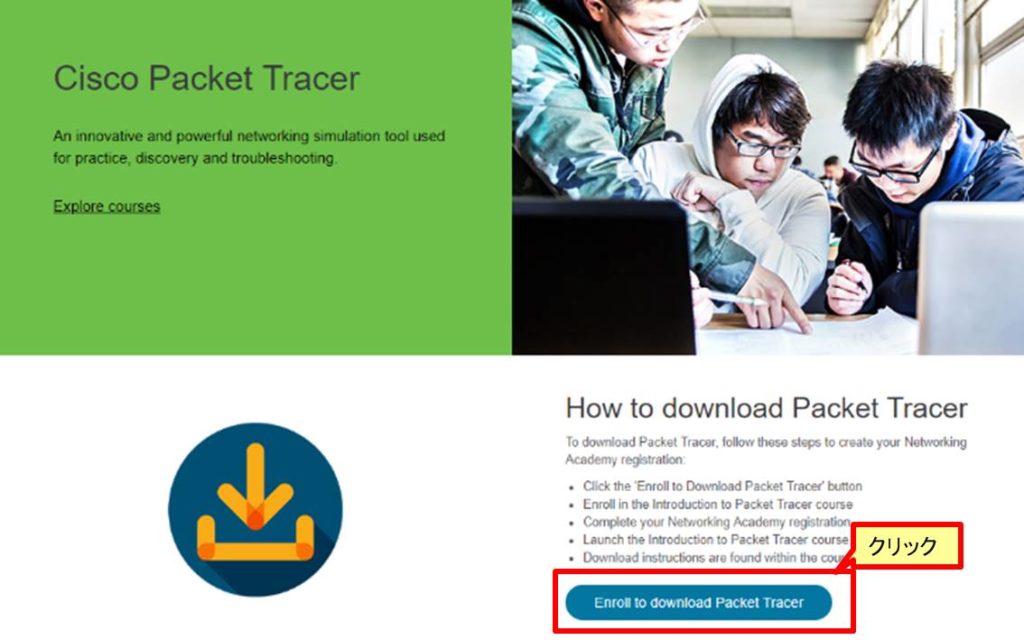
- Introduction to Packet Tracerというページが表示されるので「Sign Up today!」をクリックします。
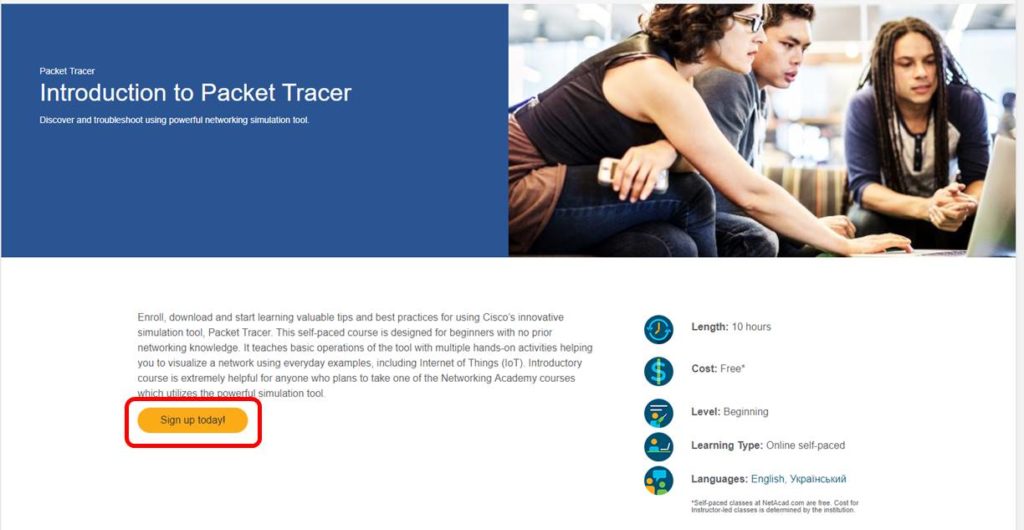
- 個人情報などを入力する画面になるので、適宜情報を入力し、間違いがなければ、画面下部の「Create Account」をクリックしてください。
なお、前述の通り、日本語だと最新版がインストールできないことがあるので、Englishを選択してください。
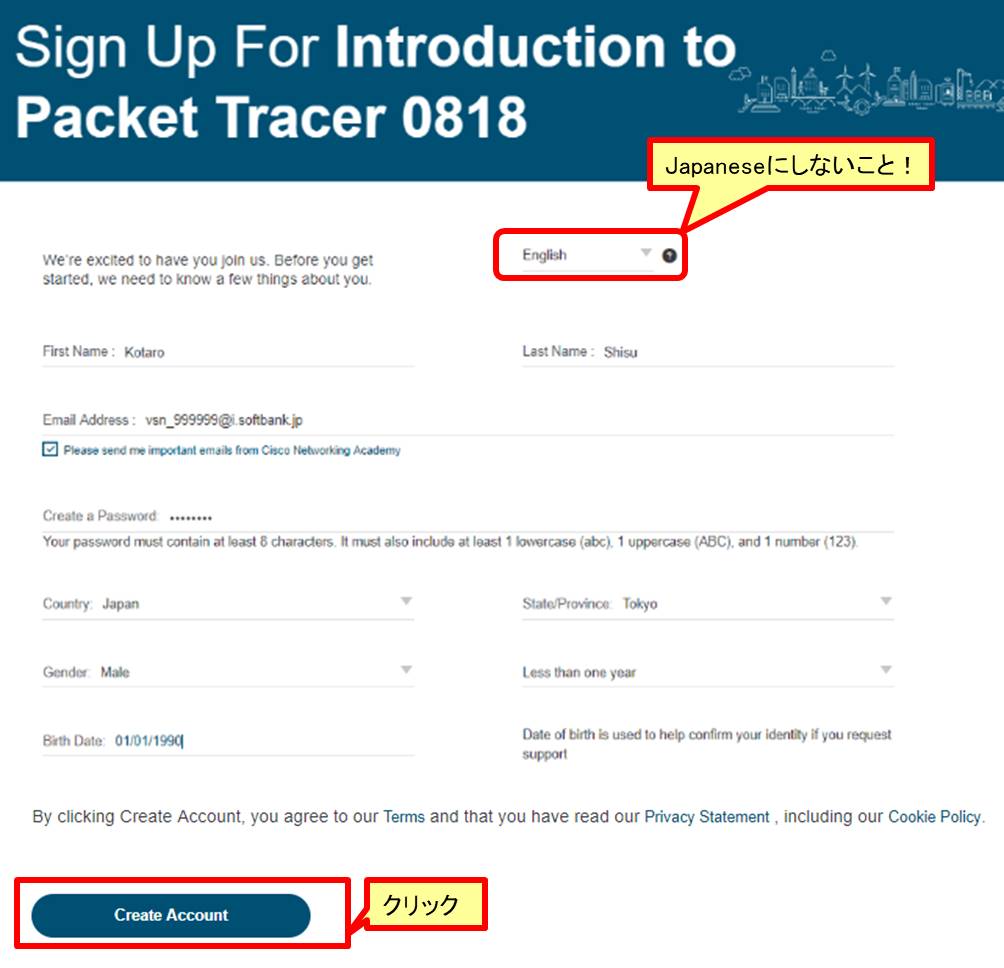
- 途中、不正アクセス防止の画面が出ることがありますので、画面の指示通りに対応してください。

- アカウントが出来上がると「Let’s start learning!」と表示されます。
・・・が、ここでは入学ではなくPacket Tracerのインストーラのダウンロードが目的ですので、 [×]ボタンでポップアップを閉じてください。
※Launch Course(コースの開始)を選択しても、失敗するわけではありません。

- My NetAcadの画面を下のほうにスクロールすると「Packet Tracer」のメニューがあるので、クリックしてください。
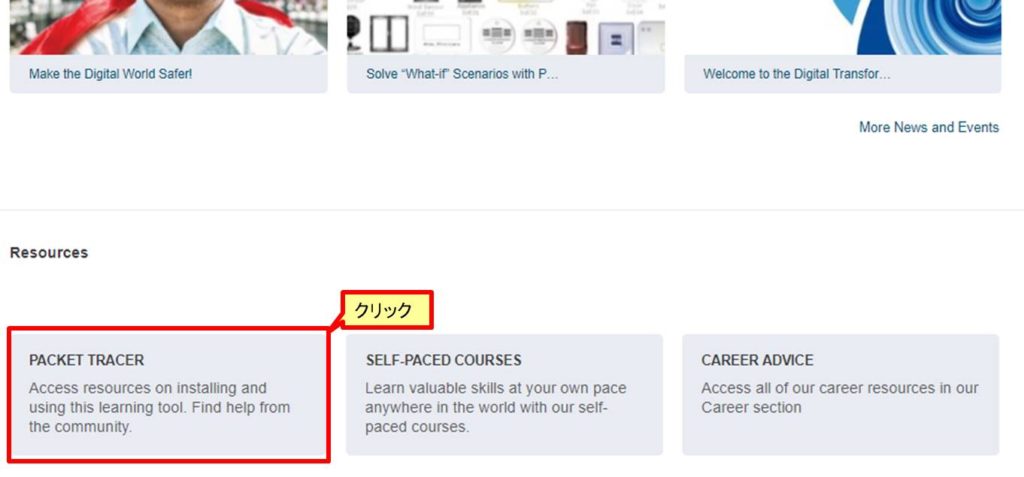
- ダウンロードリンクが表示されるので、使用する環境に合わせてファイルをクリックしてダウンロードを行ってください。
多くの場合はWindowsのx86かx64でしょう。
バージョンが7.2であることも確認してください。
■Packet Tracerインストール完了~起動
インストーラを実行してインストールを完了させてください。
下図ようなアイコンが出来上がるので、ダブルクリックしてPacket Tracerを起動します。
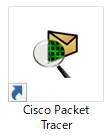
ログイン時は、以下のような画面が表示されるので、Cisco Network Academyに登録したメールアドレスと、パスワードを入力してください。
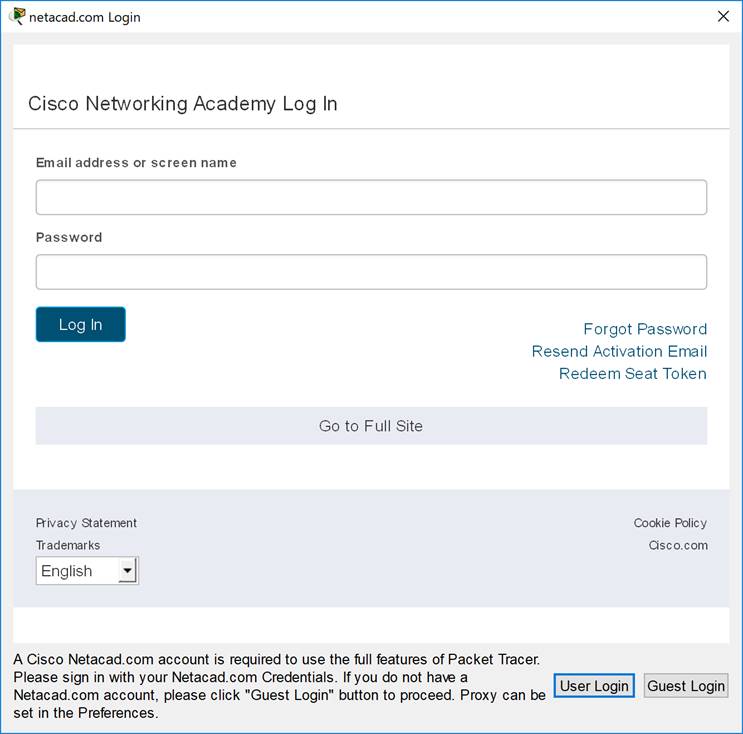
登録が間違っていなければ、利用できるようになるはずです。
■Cisco Network AcademyのIDなしでログインする方法
インストールし終えた後の話ですが、ユーザIDなしで使用することもできます。
急いでいるときや、アカウントを思い出せないときに使ってください。
ログイン時、画面の下に表示されるボタンの「Guest Login」をクリックします。
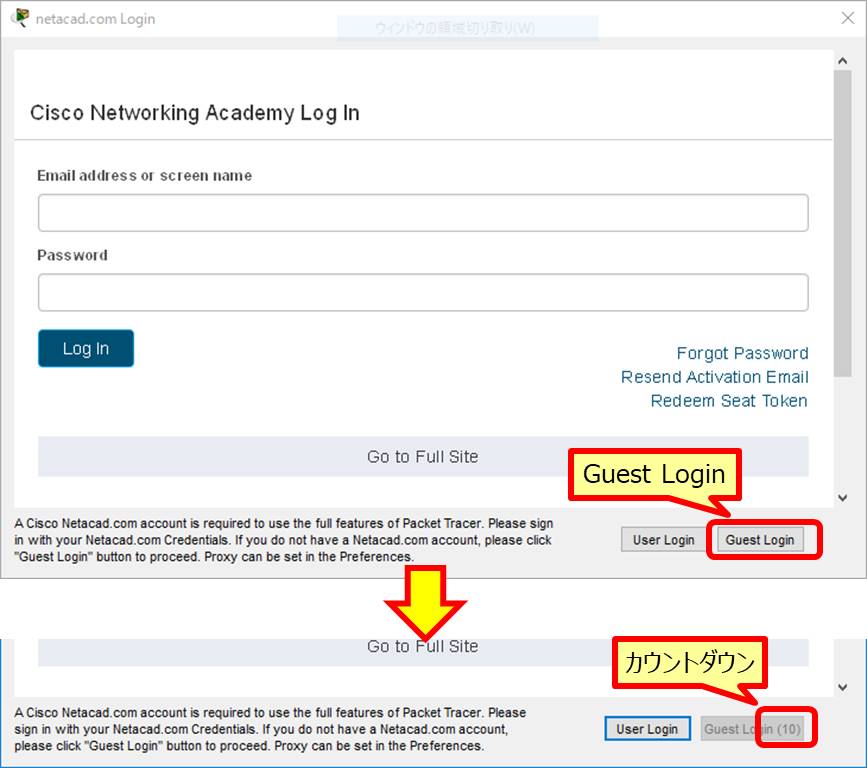
15秒ほどカウントダウンした後、表示が「Confirm Guest」に切り替わるので、クリックすると利用できるようになります。
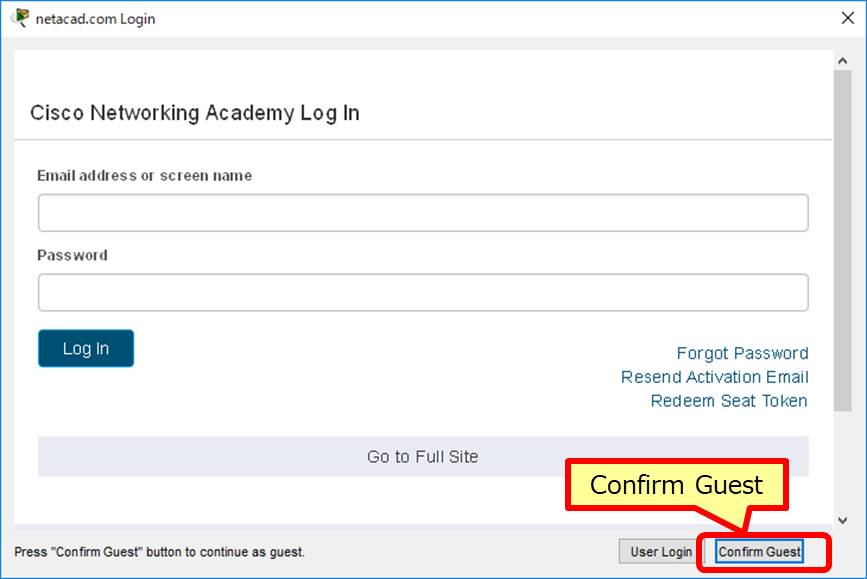
以上で、Packet Tracerのインストールまでの話はおしまいです。



最近のコメント