前の記事「まずは使ってみよう(基本的な使い方)~その1」では、ワークスペースにデバイス(PCとルータ)を配置してケーブル配線を行い、PCにIPアドレスを設定しました。
ここでは、ルータにIPアドレスを設定して、疎通が取れるようにしてみます。
■ルータのIPアドレスを設定する
ルータのIPアドレスを設定するには、
ルータアイコン→デバイス設定画面で「CLI」タブをクリックします。
PCのようにGUIから設定することも可能ですが、今回はCLI(コマンド)で設定するやり方で進めます。
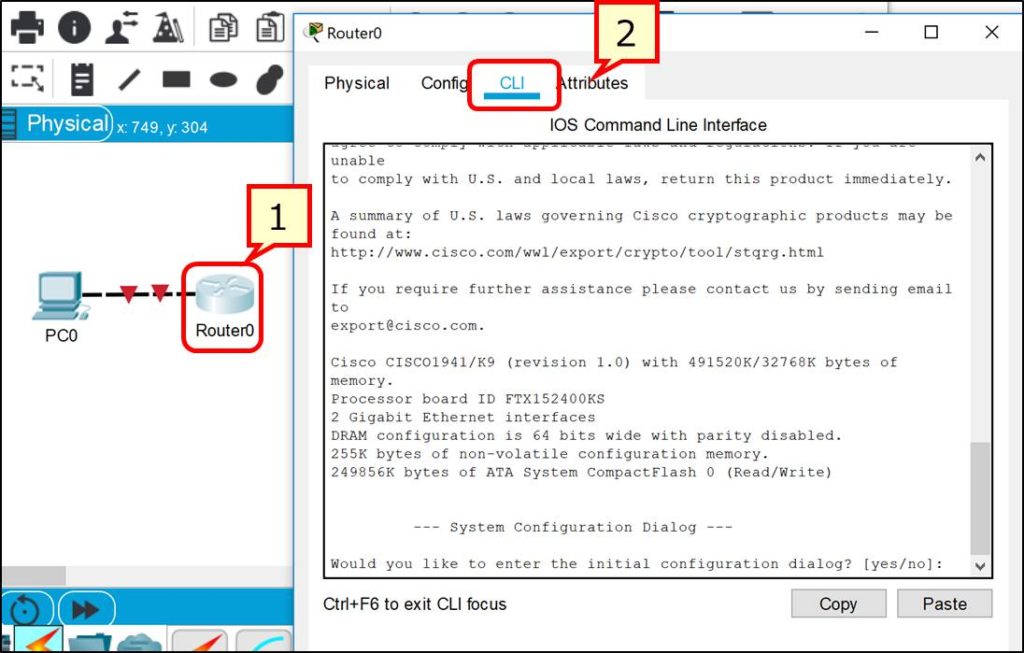
CLIタブをクリックすると、次に挙げるどちらかの表示になると思います。
以下のように「#」マークが徐々に増えていく表示の時は、まだ起動中です。しばらく待つと、次の表示に移行します。
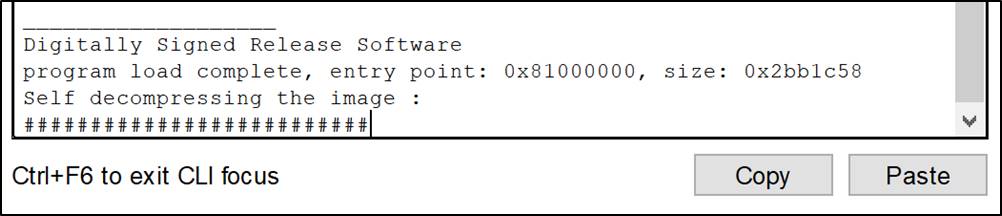
以下表示になった時には、起動が完了しているので、「no」と入力してEnterを押してください。

Press RETURN to get started!(Returnを押すと始まりますよ)
という表示になるので、画面の指示通りReturnキー=Enterキーを押してください。

以下の画像のように、CLI表示の一番下が
Router>
という表示になれば、コマンド入力が可能な状態になります。
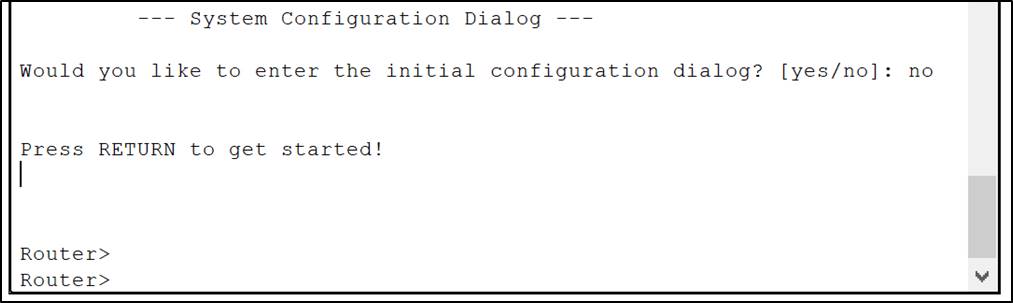
コマンドが入力できるようになったら、以下のように順番に入力していってください。
enable
configure terminal
interface gigabit0/0
ip address 192.168.0.254 255.255.255.0
no shutdown
end
実際に入力すると以下のようになります。
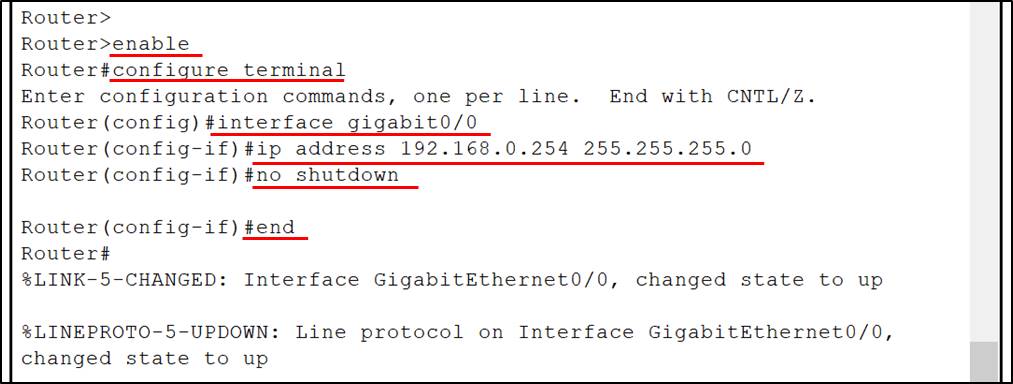
“Router>”の表示が”Router#”になったり、”Router(config)#”や”Router(config-if)#”になったりしますが、この時点では気にしない。
CLI画面には以下のように表示されます。
%LINEPROTO-5-UPDOWN: Line protocol on Interface GigabitEthernet0/0, changed state to up
よくわからないかもしれませんが「changed state to up」とあるので、「状態(state)が「up」に変わった(change)よ」ということを伝えたいようですね。
ワークスペースの表示も以下のように変化します。
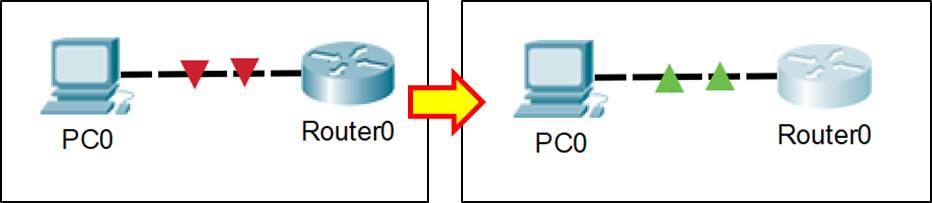
下向き赤三角(▼)だったものが、上向き緑三角(▲)になっています。
■PCからルータにPingを飛ばしてみる
設定が正しく行われ、通信できる状態になっているかどうかを確認するために「ping」を使います。
PCアイコン→デバイス設定画面で「Desktop」タブ→「Command Prompt」の順番でクリックします。
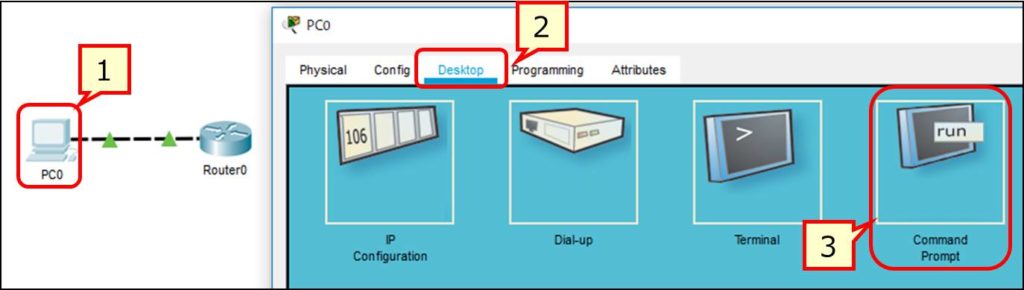
初期状態では黒い画面が表示され、文字が入力できるので、
ping 192.168.0.254
と入力して Enterを押してみてください。
pingは「ping “疎通を取りたいIPアドレス”」という使い方をすることで、通信できているかどうかを確認できます。
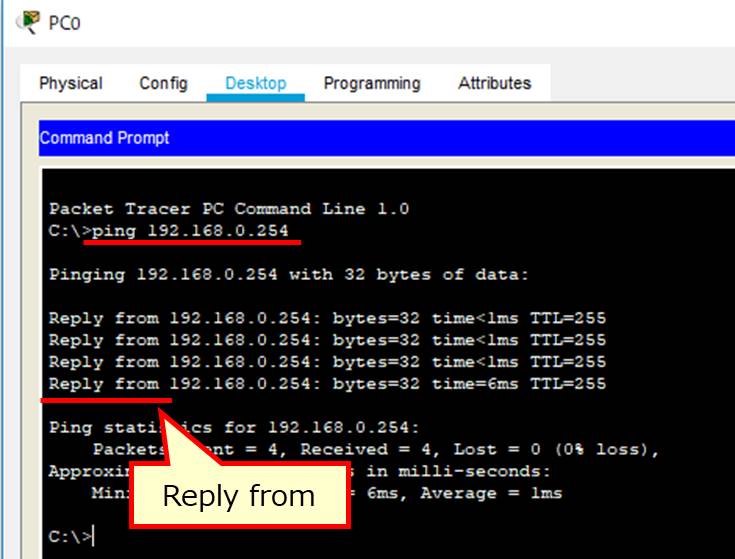
正しく設定できていれば、上記のように「Reply from ~」という表示が複数回表示されます。
文字通り、「~から返答があった」という意味になります。
失敗していると以下のような表示になります。
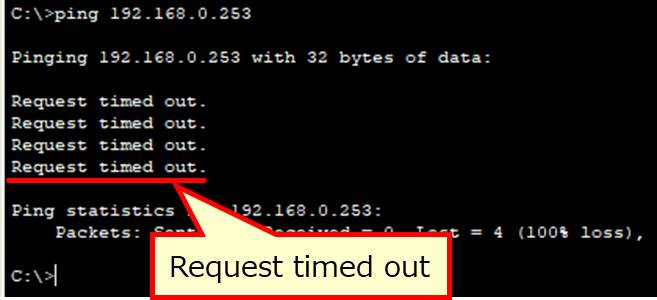
「Request timed out」と表示されていますから「要求は時間切れでした」ということですね。
要求を待っていても返信(Reply)が返ってこないので時間切れになってしまったわけです。
■ルータからPCにPingを飛ばしてみる
ふたたび、ルータのCLI画面に戻ります。
CLI画面の出し方がわからない人は、記事をさかのぼってみてください。
ここでもPCと同じく「ping “疎通を取りたいIPアドレス”」で確認を取ることができます。
ping 192.168.0.1
と入力してEnterを押してみてください。
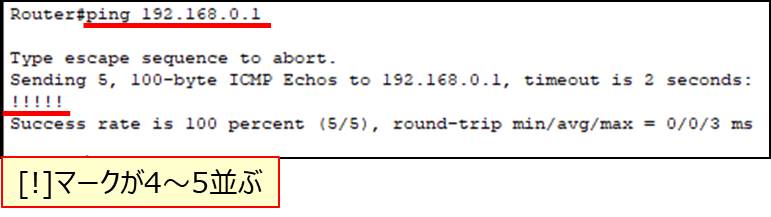
設定が正しければ、上記画像のように「!」マークが4つ~5つ並ぶはずです。
PCとは表示が違いますね。
なお、設定が間違っていてPingに失敗しているときは以下のような表示になります。
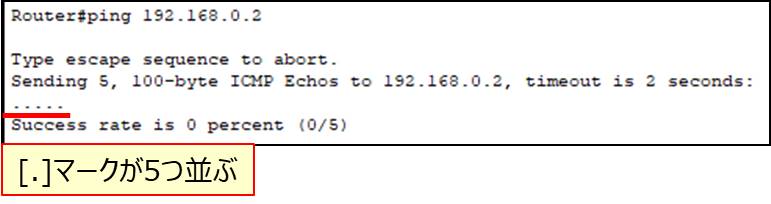
PCからルータに、ルータからPCにそれぞれPingが成功すれば、とりあえず2つの機器はPacket Tracer上ではネットワークとして正常に接続されている、という判断ができる状態になりました。
こうして、デバイスの配置→ケーブル配線→設定を繰り返しながらネットワークを構築していくことになります。



最近のコメント