Packet Tracerは残念ながら、現実のルータやスイッチと接続させることはできません。
ですが、Packet Tracerのソフトウェア同士であれば、他のPC上にあるPacket Tracerのネットワークと通信することができます。
この機能をPacket Tracerでは
「マルチユーザ接続」と呼びます。
■大前提
(1)Packet Tracerを動かしているPC同士が通信できること
(2)それぞれのPacket Tracerのソフトウェアバージョンが合っていること
※対応するOSバージョン(32bit/64bit)は合っていなくても問題ありません。
(3)相互接続用のポート番号がFirewallなどで拒否されていないこと
特に(2)ですね。バージョンが不一致だと、以下のようなエラーが表示されます。
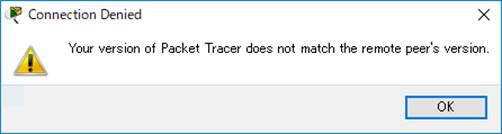
この場合は7.2と7.1.1同士でやろうとしたらエラーがでました。
(3)も忘れがちですので、ご注意ください。
■受け入れ側の設定
接続をする側と接続を受け入れる側を決めてください。
ここではわかりやすくするために、接続する側のカラースキームを「Slate」(銀)、
接続を受け入れる側のカラースキームを「Default」(青)で設定してみます。
受け入れ側はこのようなネットワークになっています。
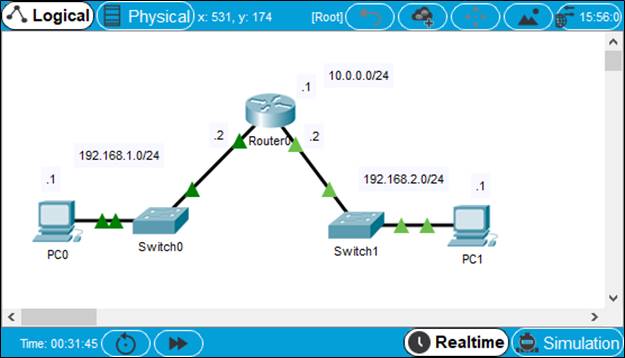
接続される側のPacket Tracerで「Extensions」→「Multiuser」→「Listen」をクリックします。
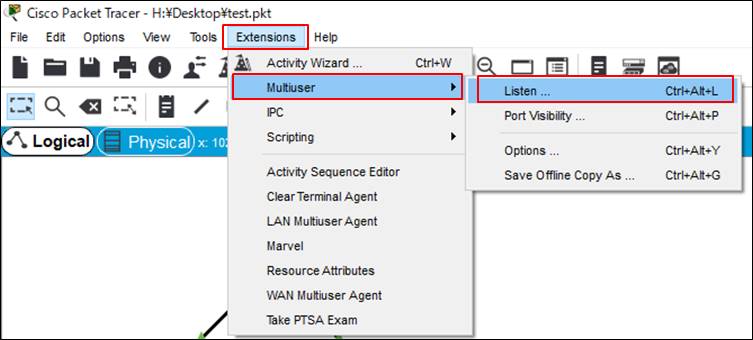
以下のようなウィンドウが開くので、
・受け入れ側のIPアドレス
・受け入れ側のポート番号
・共通パスワード
この3点を確認します。
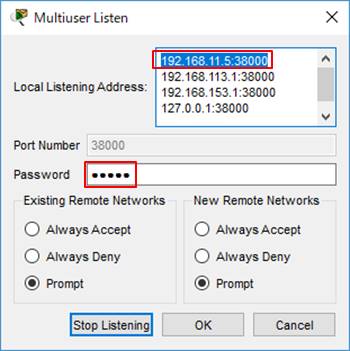
今回は、
・IPアドレス:192.168.11.5
・ポート番号:38000(デフォルト)
・パスワード:cisco
で設定してきます。
設定が終わったら「OK」で閉じます。
■接続側の設定
次は接続する側のPCでの操作になります。
こちらのネットワークは以下のようになっています。
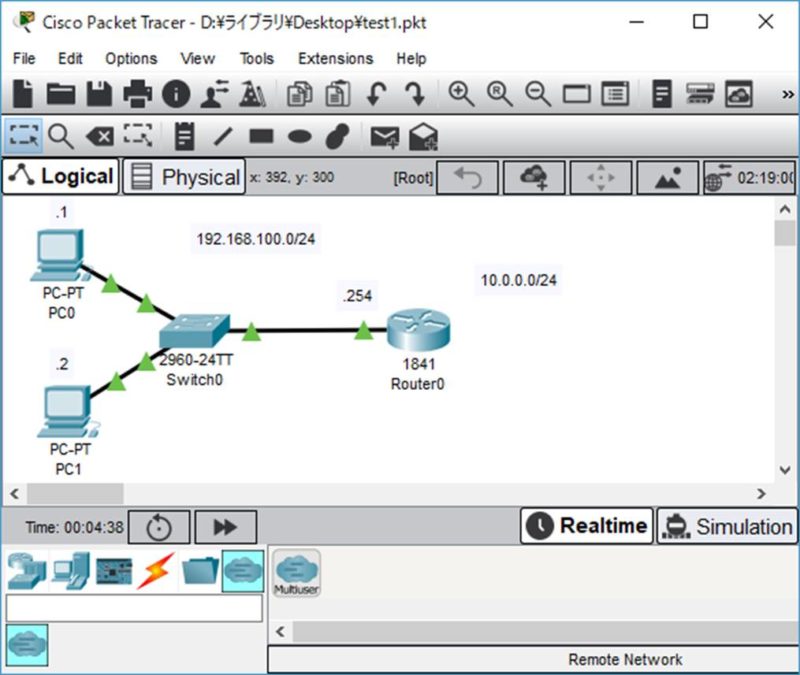
コンポーネントBOXとタイプ選択BOXで「Multiuser Connection」
→デバイス選択BOXで「Multiuser」をワークスペースにドラッグ&ドロップしてください。
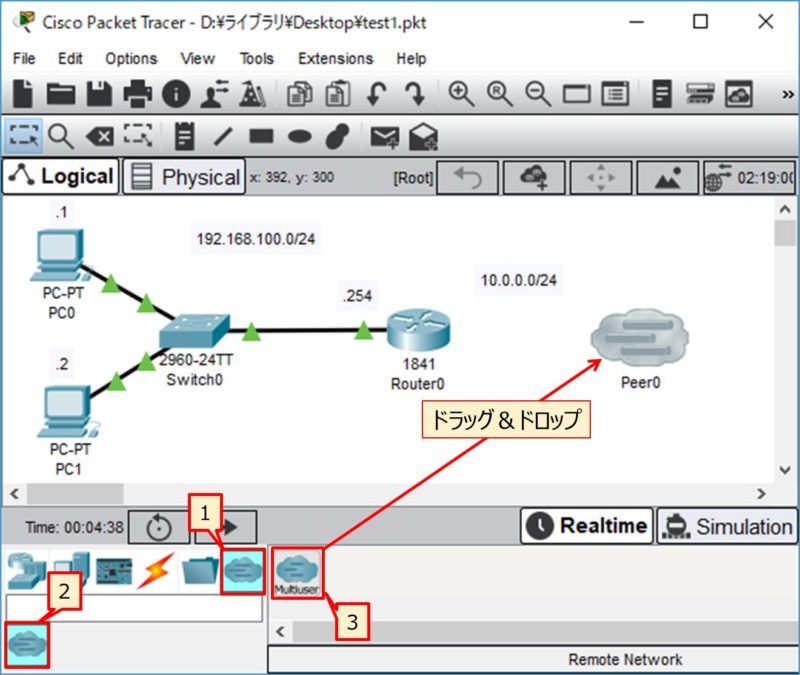
デフォルトで「Peer0」という雲のようなアイコンが配置されるので、クリックしてください。
「Multiuser Connection」ウィンドウが開きますので以下のように設定してください。
・Connection Type:「Outgoing」
・Peer Address:受け入れ側のIPアドレス(ここでは192.168.11.5)
・Peer Port Number:受け入れ側のポート番号(ここでは38000)
・Peer Network Name:任意(なんでもOK)
・Password:受け入れ側で設定したパスワード(ここではcisco)
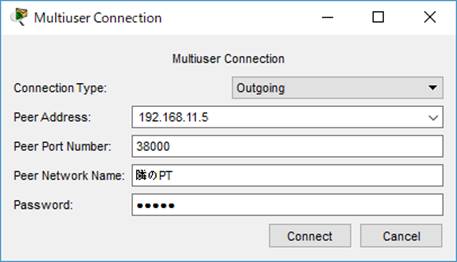
設定が完了したら「connect」をクリックします。
設定が正しく、かつ、受け入れ側PCのFirewallでポート番号が許可されていれば、
受け入れ側PCで以下のようなポップアップが表示されます。
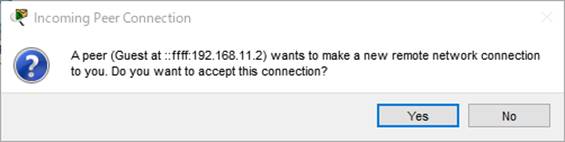
「ピアが新しいリモート接続をしようとしています。受け入れますか?」
というようなことが記述されているので、「Yes」で受け入れてあげてください。
接続を受け入れると、受け入れ側にもMultiuserのクラウドアイコンが表示されます。
なお、名前は接続側が「Peer Network Name」で指定した名前になっています。
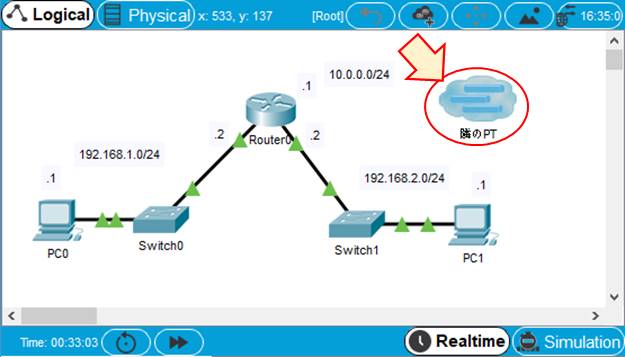
なお、接続に失敗すると以下のようなアイコンになります。
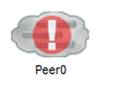
■Packet Tracer間接続
それでは、Packet Tracer間で接続をしてみます。
マルチユーザクラウドとルータをケーブルで接続します。
どちらからでも問題ありませんが、接続する側から先にケーブル配線をしてみましょう。
今回はシリアルケーブルで接続しています。
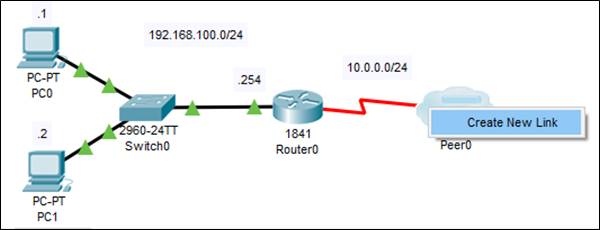
マルチユーザクラウドにケーブルを接続しようとすると「Create New Link」が表示されるので、クリックします。
次は受け入れ側です。
同じようにルータとマルチユーザクラウドをシリアルケーブルで接続しようとすると
相手側の接続ポートが表示されるので、そこを選択してあげてください。
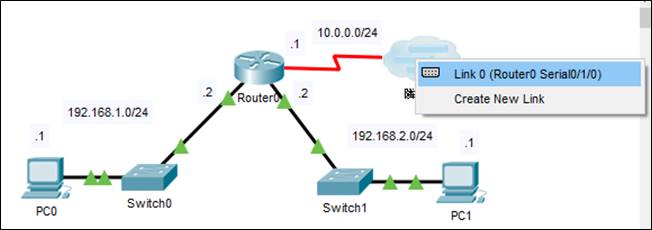
これで接続は完了です。
接続を受け入れた側(青)のルータでルーティングテーブルを確認してみましょう。
リモートコンピュータのPacket Tracerにあるネットワーク「192.168.100.0」がOSPFで周知されていることがわかります。
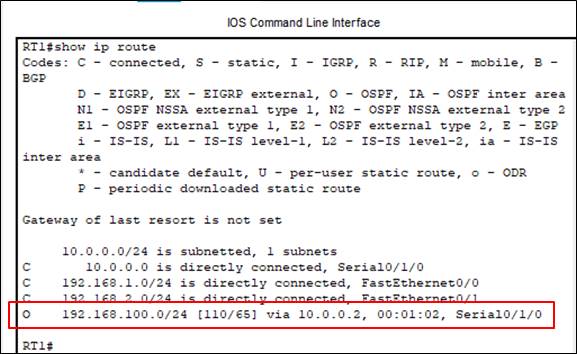
今度は、接続をする側のPCから接続を受け入れる側のPC(192.168.1.1)に対して
PingとTracertを飛ばしてみます。
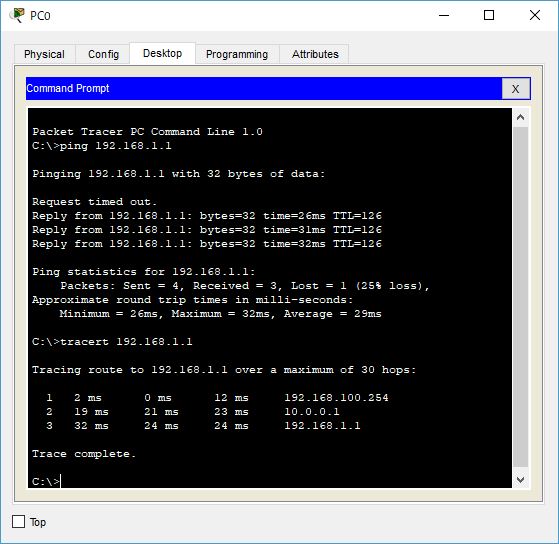
PCを超えて通信していることが確認できました。
■その他の設定
●受け入れポート番号の変更
デフォルトでは受け入れポート番号は38000となっており、設定枠がグレーアウトされているため、変更できません。
ポート番号を変更したいときは、一度「Stop Listening」をクリックすると編集できるようになります。
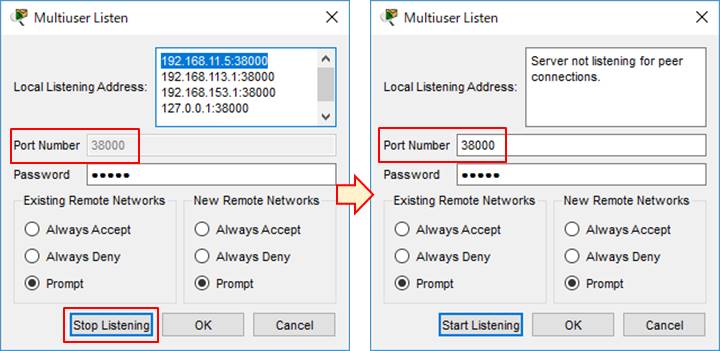
編集が終わったら「Start Listening」をクリックして受け入れを再開しましょう
●自動受け入れと自動拒否
以下の項目を変更すると、自動受け入れ・自動拒否を行うことができます。
デフォルトは「Prompt」ですので、受け入れ可否のポップアップが表示されます。
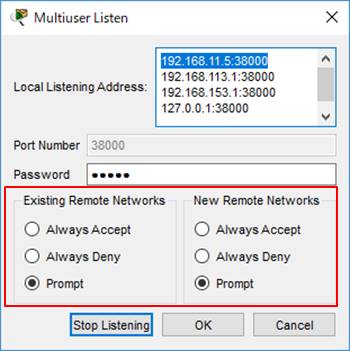
一人で演習している場合はあまり使いどころがない機能かもしれませんが、研修する側にとっては、
なかなか便利な機能です。
マルチユーザ接続をうまく利用して、「2つの企業が吸収合併した場合の会社間接続の演習」のような課題ができたら面白いかもしれませんね。



最近のコメント