たとえば。
たとえばですが、ネットワークのトラブルシュートの課題を作成していたとしましょう。
「このネットワークでは一部のPC同士が通信できない状態にあります。
原因を特定して修正してください。」
そんな課題を作って、以下のようにデバイスを配置します。
が・・・。
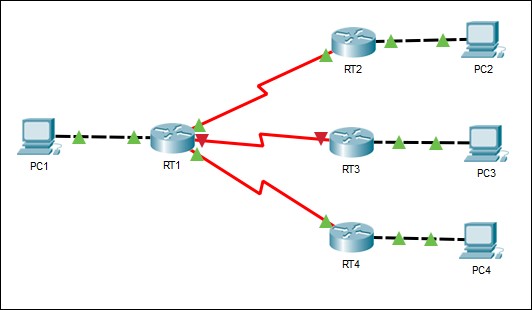
RT1とRT3の間のリンクライトを見れば問題箇所が一発で理解できてしまいます。
そこで、「リンクライトの表示/非表示」で非表示にしておけばよいのですが、課題実施者が「Preferences」の設定を変更してしまったら台無しです。
そこで、管理者以外は「Preferences」の項目を変更できないようにする設定を行う必要があります。
■ロック対象メニューの指定
メニューバー「Options」→「Preferences」 を選択

「Administrative」タブを選択してください。
まずは、「Interface Locking」のチェックボックスの中で、ロックしたいタブを選択してください。
以下の例では「Interface」にチェックを入れて、ロックを掛けます。
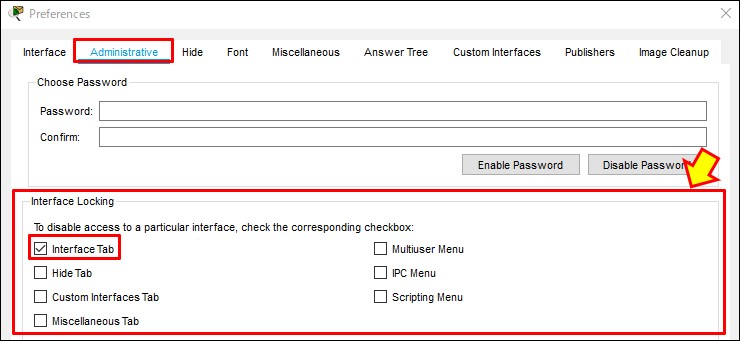
設定をしたあとは「Preferences」を一度閉じてください。
再度「Preferences」を開き、「Interface」タブを選択すると、以下のようにグレーアウトして設定できなくなります。
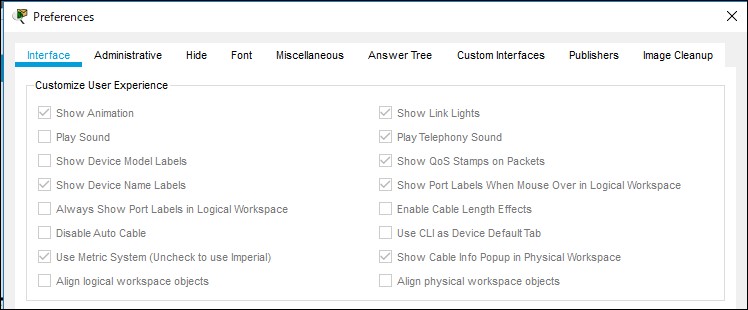
■管理者パスワードの設定
上記設定だけだと、課題をする人がロックを解除してしまえるので、「Administrative」タブにアクセスするためにパスワード認証をかけるようにします。
「Administrative」タブの「Choose Password」で、2箇所に同じパスワードを入力して「Enable Password」をクリックします。(下記例では[cisco]としています。)
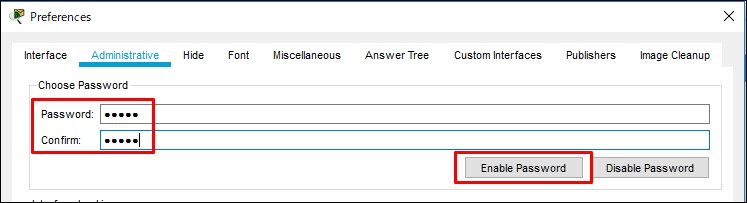
設定を確定させるため「Preferences」ウィンドウを一度閉じてください。
再度「Preferences」を開き、「Administrative」タブを選択しようとすると、以下のようなパスワード確認画面が表示されます。
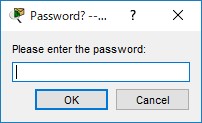
先程設定したパスワードを入力することで、「Administrative」タブにアクセスできるようになりますが、パスワードがわからない人はアクセスができません。
このように、何らかの機能にロックを掛けた上で、管理者パスワードを設定することで、管理者以外がロックの設定を勝手に解除することを防ぐことができます。
管理者パスワードの状態を解除する場合は「Disable Password」をクリックしてください。
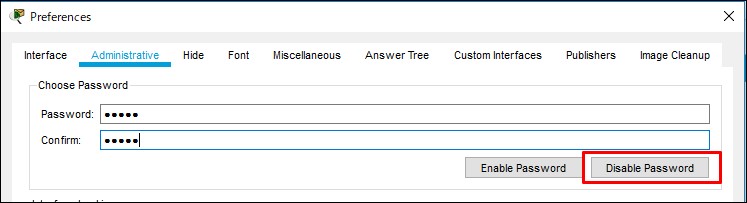
■設定ファイル(PT.conf)について
上記の設定によりPacket Tracerの使用制限をかけることができますが、最大の欠点があります。
それは
PCが変わったら設定がもとに戻ってしまうこと。
です。
せっかくロックをかけ、管理者パスワードを設定したのに、pktファイルを他のPCで開いたら、そのPCの設定が反映されるため、ロックも管理者パスワードもかかっていない状態に戻ってしまっています。
なので、研修生のPCには予めPacket Tracerの設定をしておく必要があるのですが、ロックや管理者パスワード設定済みの設定ファイルを上書きすることで、他のPCにも設定を反映させることができます。
まず、任意のロック設定や管理者パスワードを設定したあとで、設定を保存します。
「Administrative」タブの「Write Options To PT Installed Folder」にある「Write」をクリックしてください。
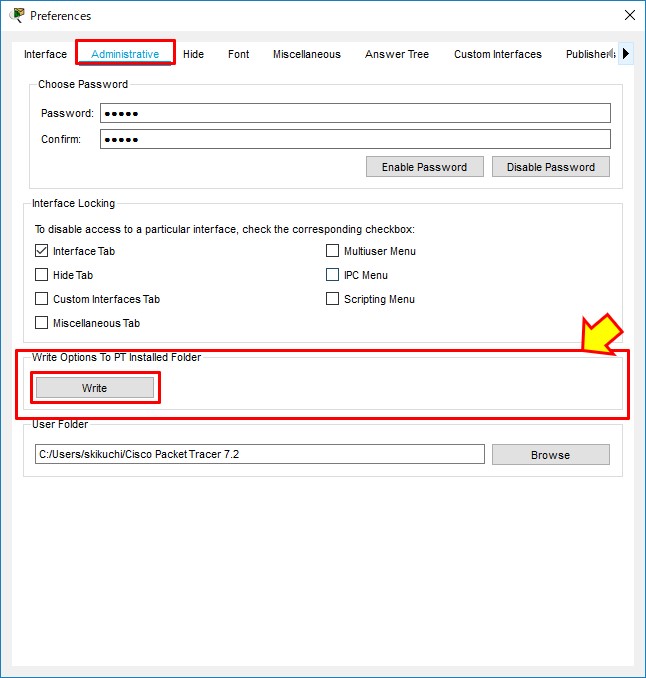
以下のようなポップアップが表示されます。
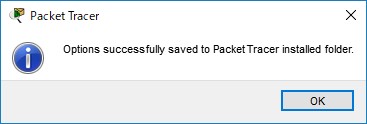
記述の通り「Packet Tracerインストールフォルダに保存」されています。
保存場所は、
“Packet Tracer7.2のインストールフォルダ”の「bin」内「PT.conf」です。
※Packet Tracerの実行ファイルがある場所と同じフォルダです。
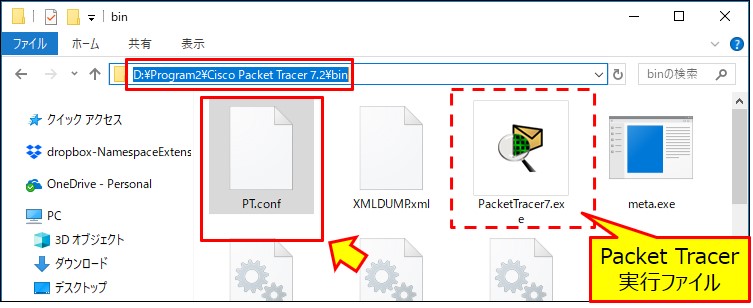
このファイルを、他のPCの同じ場所に格納することで、そのPCのPacket Tracerの設定も設定どおりに切り替わります。
なお、この「PT.conf」を削除すると簡単にもとに戻せてしまいます。
セキュリティレベルは決して高くはありませんね・・・。



最近のコメント