ちょっとした小ネタを3つご紹介。
■[Ctrl]キーを押しながらのコピー
[Ctrl]キーを押しながらデバイスをドラッグすると、デバイスの設定ごとコピーすることができます。
モジュールなども搭載された状態でコピーされるうえ、範囲選択でのコピーも可能なので、類似のネットワークを複数作成するときなどもとても便利です。
また、テキストもコピーできます。
まずは、コピーしたいネットワークを範囲選択します。
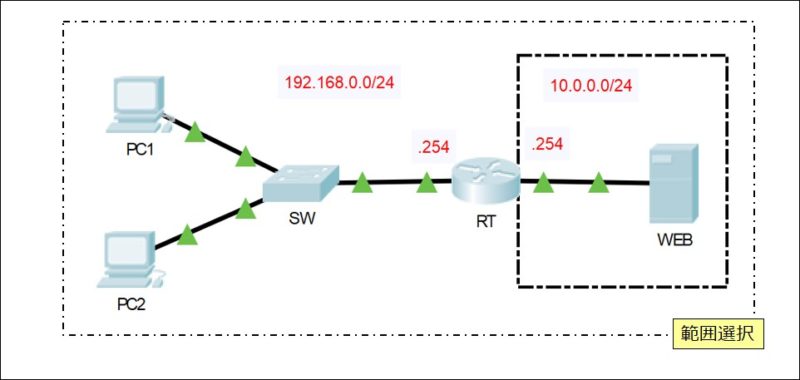
[Ctrl]キーを押しながら、デバイスを移動させてみてください。
この時、ドラッグのマークが、複数のデバイスを表すマークになります。
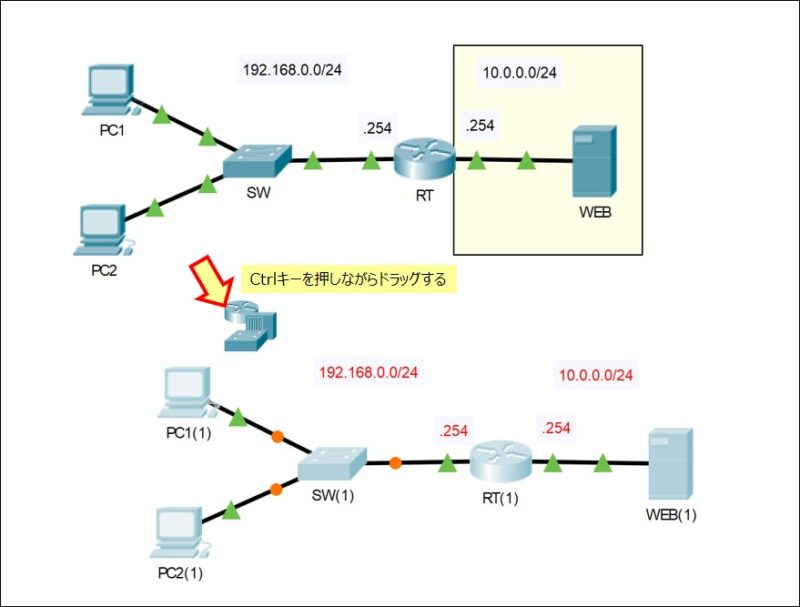
ワークスペースに同じ構成のデバイス群がコピーされました。
それぞれのデフォルト表示名には(1)がついています。
なお、上記例の「WEB」周辺にある、背景枠はコピーされていない、という点はご注意ください。
ここでコピー元のRTとRT(1)のGi0/1の設定をそれぞれ見てみましょう。

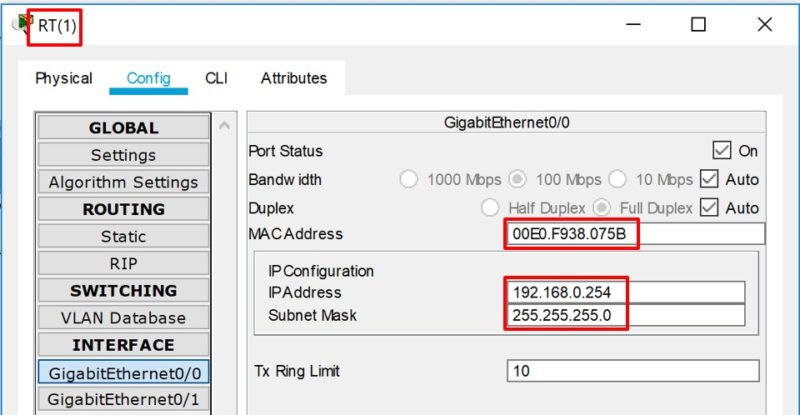
別のデバイスなので、MACアドレスは別の値になっていますが、IPアドレスとサブネットマスクの設定は、コピー元と同じ設定になっているのが確認できると思います。
■画面を常にトップに固定する
デバイス設定ウィンドウの下部にある「TOP」にチェックを入れると、常時画面トップに表示されるようになります。
デバイスを選び直すたびにウィンドウが隠れてしまうと面倒な時がありますので、よく使う画面はトップに表示させておくと便利かもしれませんね。
下記のネットワークでデバイス「RT」の設定を行っているときに、「SW」の設定を確認しようとしてワークスペースをクリックすると。
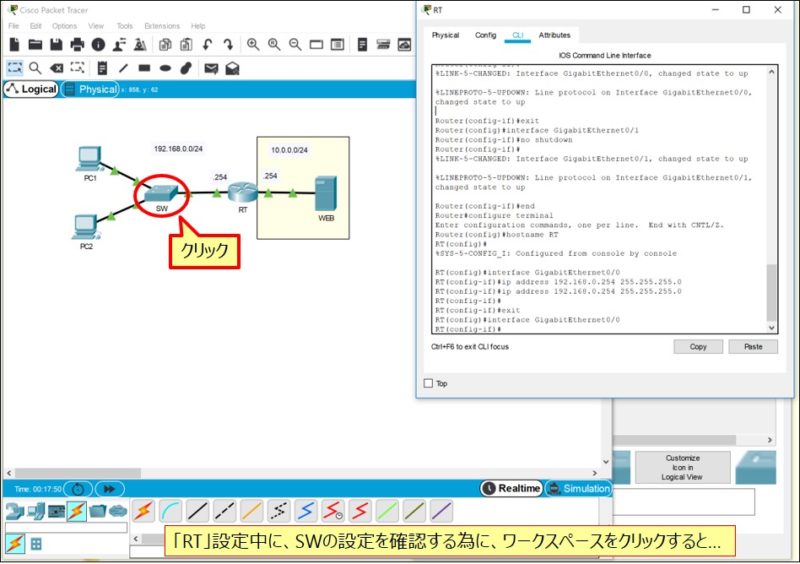
ワークスペースが前面にくるため、RTの設定ウィンドウは隠れてしまいます。
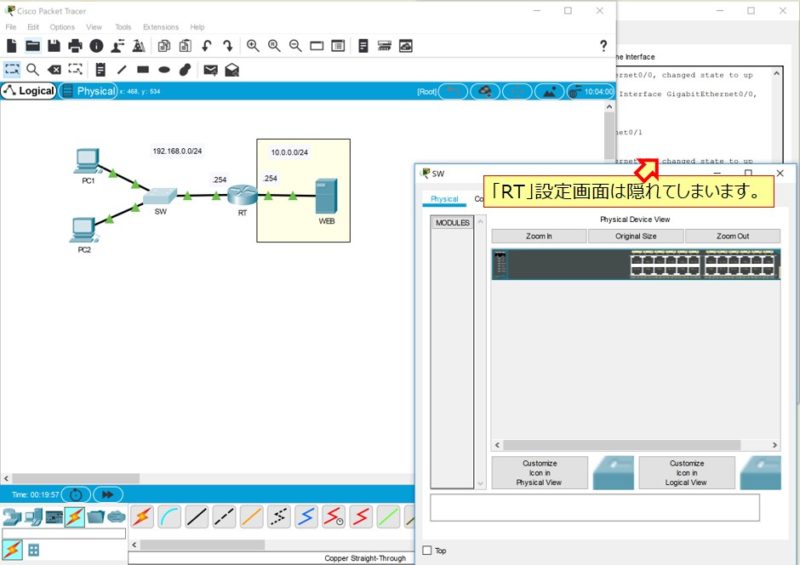
常に画面トップに置きたいウィンドウ左下の「Top」にチェックを入れます。
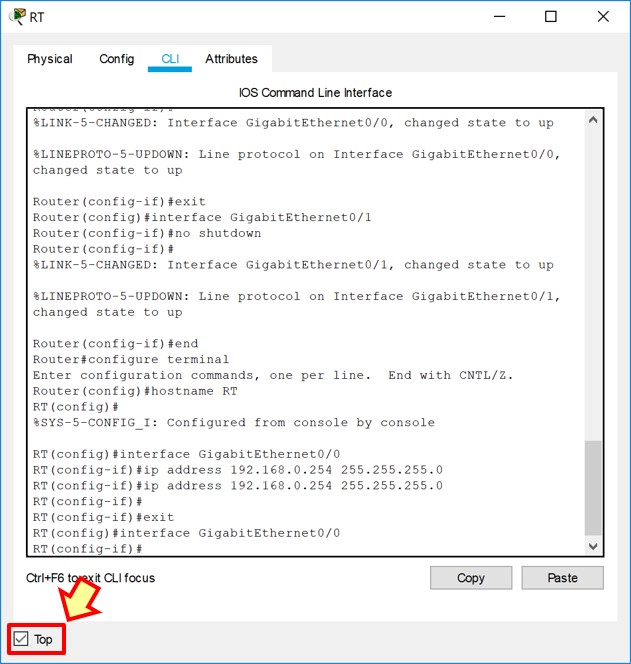
他のデバイスを選択しているときでもRTのウィンドウがトップに表示されるようになりました。

■Thingを使って任意の画像を表示する
本来の使い方ではありませんが「Thing」というデバイス(?)を使うことで、任意の画像をワークスペースに表示することができます。
例えば、以下の画像をワークスペースに表示してみましょう。

「Components」→「Boards」→「Thing」をワークスペースに配置してください。
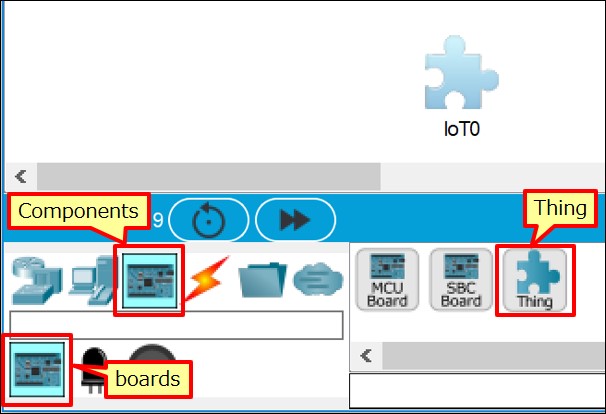
Thingの設定ウィンドウを開きます。
左斜め下の「Thing Editor」タブが存在しない場合は、画面右下の「Advanced」をクリックしてください。
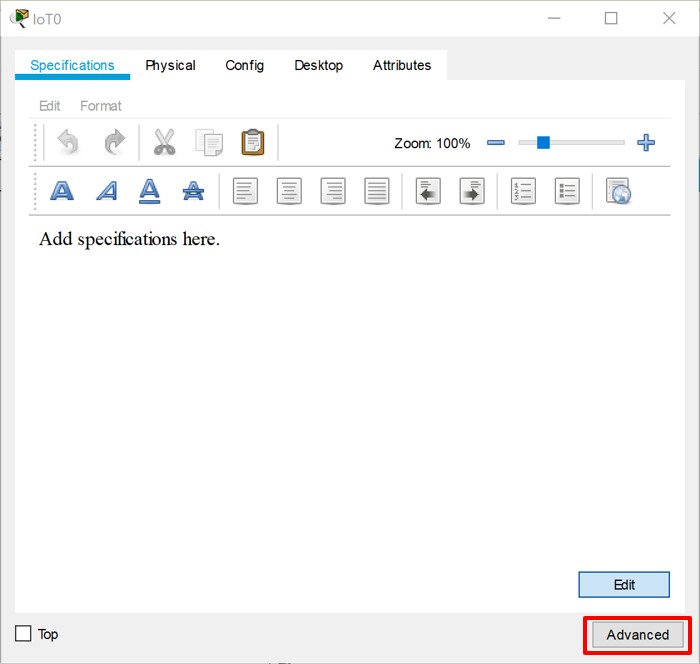
「Thing Editor」を選択し、画面中央にある「New」をクリックします。
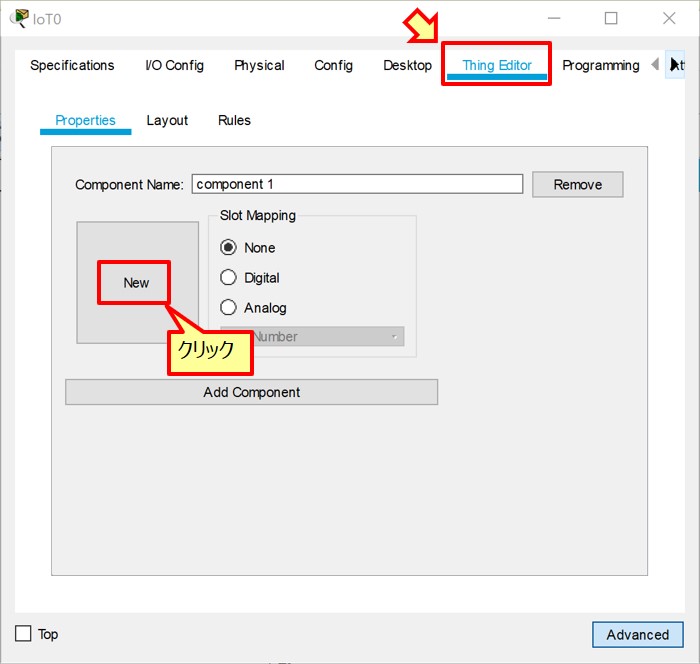
ダイアログから任意の画像を選択してください。
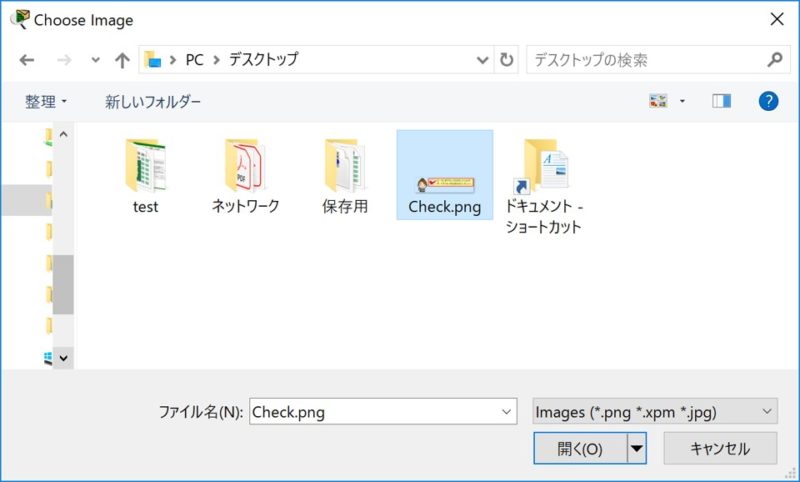
Thingを表示する形で、任意の画像を表示することができました。

なお、画像サイズの変更はPacket Tracer上ではできません。
適切なサイズで表示したい場合は、画像自体をリサイズしてから使用しましょう。
よく見てみると、画像の下にデバイス名として「IoT0」が表示されているのがわかります。
もし、気になるようでしたら「ワークスペース上のデバイスラベル表示/非表示」で非表示にすることも可能です。



最近のコメント