想像以上に長くなってしまったIP電話を含んだネットワーク構成です。
前回までで、スイッチとルータの設定が完了しているはずです。
■設定画面の変遷
L2スイッチで音声VLANが設定され、ルータでDHCPとtelephony-serviceの設定が完了してからしばらく待つと、IP電話のGUI画面の表示が変化します。
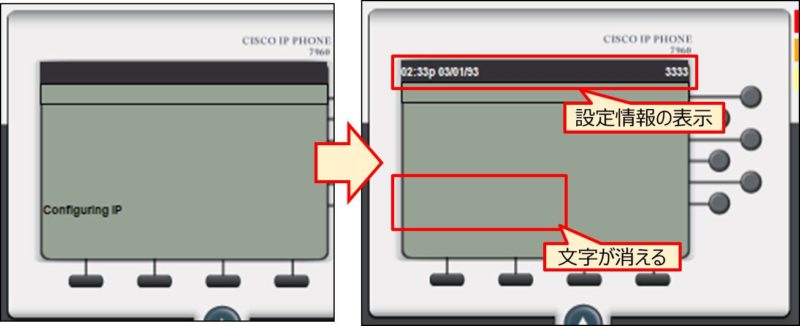
ディスプレイの上部にルータから割り当てられた電話番号が表示され、
「Configuring IP」
など、設定中の文字が消えます。
この状態であればIP電話が使用可能になります。
■通話の実施(音量注意!)
以下の手順では音がでます。作業用PCの音量には注意してください。
GUI画面の受話器画面で、受話器のあたりをクリックしてください。
受話器が外れた画面になります。音が出る設定になっていれば、発信音がするはずです。
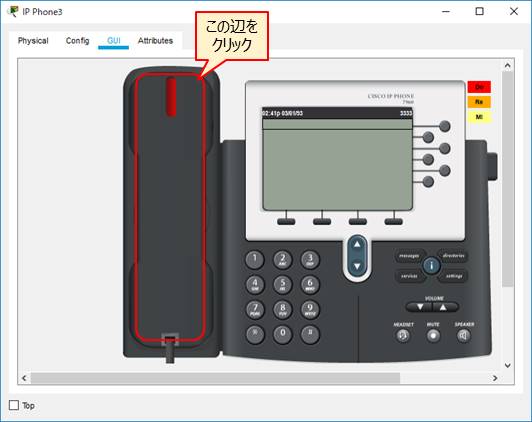

GUI上の数字キーをクリックして相手の電話番号を入力してください。
以下の例ではIP電話1から「3333」のIP電話に電話をしています。
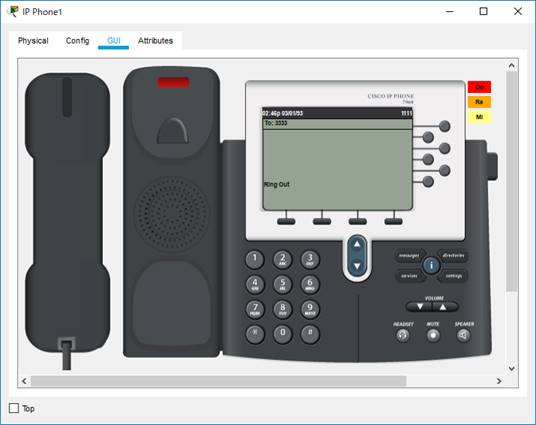
ルータ上に設定した電話番号を入力すると、相手のIP電話で着信音が鳴ります。
相手側のIP電話で受話器をクリックすると「Connected」の表示になり、通話できている状態になります。
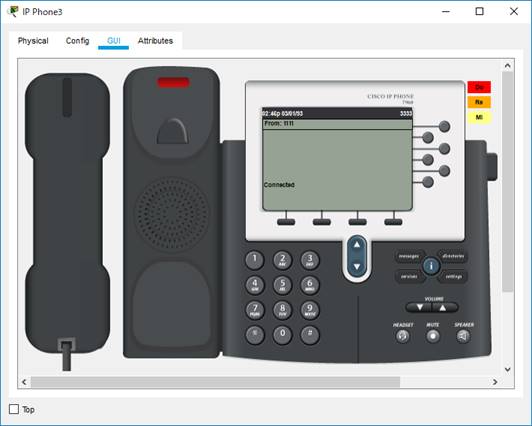
どちらかのIP電話で受話器をクリックすると、電話は終了します。
■擬似音声をやり取りする。
流石に、実際に通話して見せることはできませんが、GUIの右上にある「Do」「Re」「Mi」をクリックすることで、相手のIP電話まで音声が到達していることを擬似的に確認することができます。
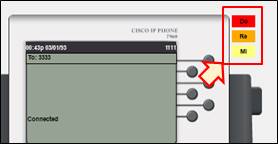
リアルタイムモードで確認しても音声通話のテストの意味をなしませんので、シミュレーションモードで実行しましょう。
PDUフィルタで「RTP」のみ表示される状態にしておくと効率的です。
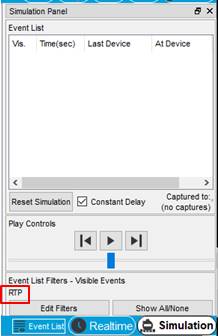
まず、IP電話を接続状態にして、どちらの電話からでも良いので、「Do」「Re」「Mi」のいずれかをクリックします。
今回はIP電話1で「Mi」の音を流してみます。
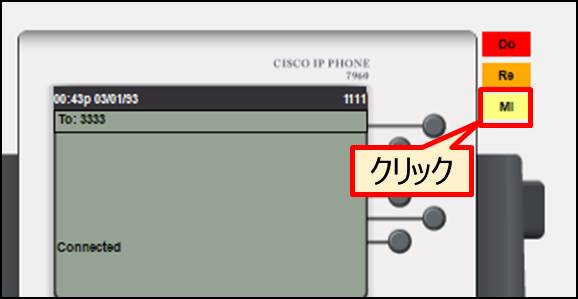
「Mi」をクリックすると、シミュレーションモードでのIP電話1にRTPのパケットが登場します。
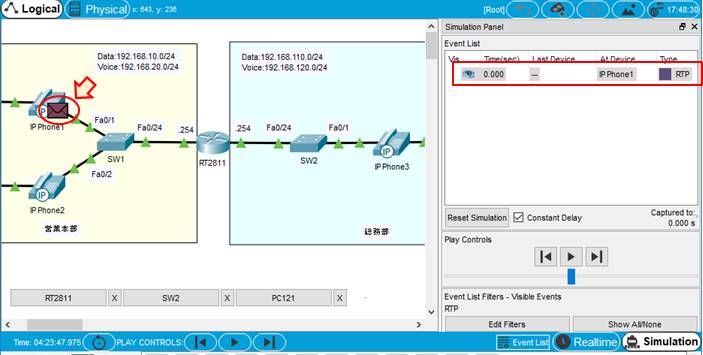
そのままPDUを動かしていくと、SW2からIP電話3にPDUが移動するときにスピーカーから、ピアノの「ミ」の音(ドレミ音階の「ミ」)が聞こえるはずです。
※音声をOFFにしていたり音量がミュートだと聞こえません。
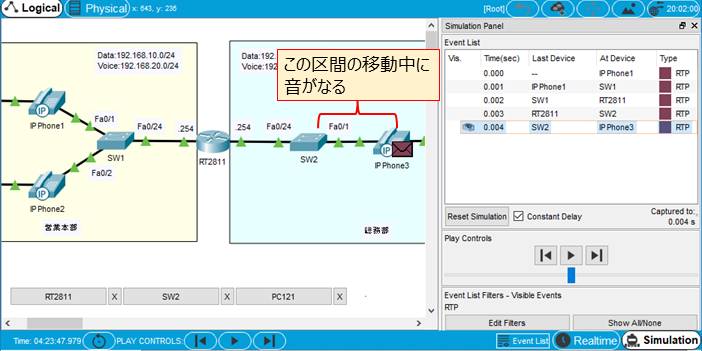
また、受信側のIP電話3のGUIには「Playing ‘Mi’」が表示されます。
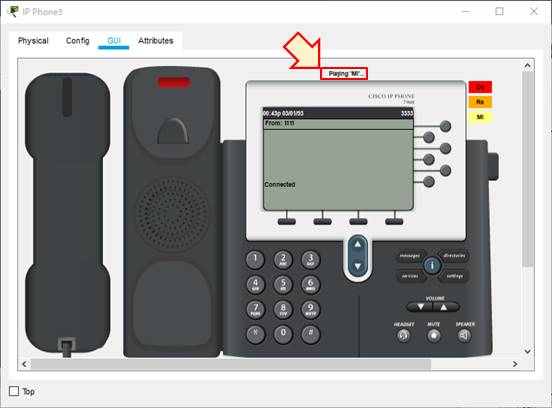
■電話の音を鳴らす設定
メニューバー「Options」→「Preferences」 を選択

Preferencesのウィンドウが開いたら「Interface」タブを選択してください。
「Play Telephony Sound」のチェックで、音を鳴らす・鳴らさないの切り替えをすることができます。
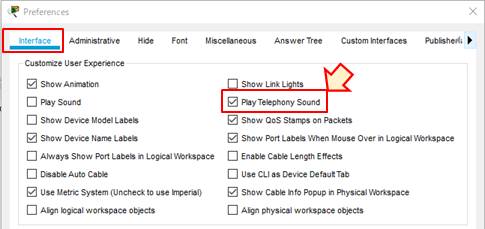
■サンプルファイルダウンロード
設定済みのPktファイルをダウンロードしていただけます。
確認にご利用ください。
※ZIPファイルなのでジャンプ先で「エラー プレビューに問題が発生しました」と表示されますが、正常動作です。そのままダウンロードしてください。



最近のコメント