ネットワーク構成案
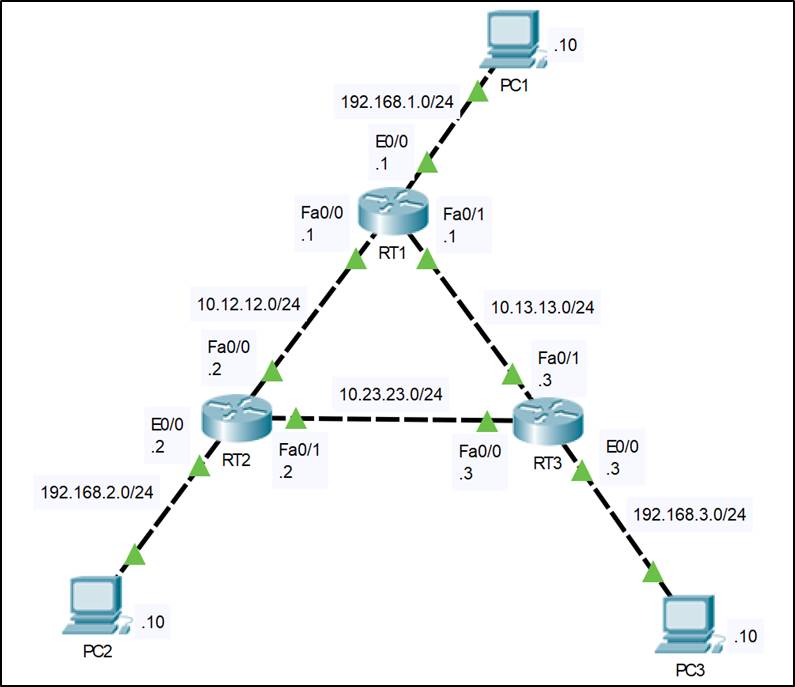
下記「模範解答ダウンロード」から機器配置・配線済み・設定前の構成図をダウンロードできます。
もちろん、ご自身で新しくゼロから構成していただいても問題ありません。
ゼロから構成する場合は、ルータにEthernetポートを1つ増設してください。
■課題
■課題1
PCとルータにそれぞれIPアドレスを設定し、インターフェースを有効にしてください。
■課題2
この時点では「PC」⇔「最寄りのルータ」のPingは成功するものの、PC⇔ほかのPCや、最寄以外のルータにはPingが成功しないはずです。
Pingを実行して確認しましょう。
■課題3
各ルータで「show ip route」を実行し、この時点でのルーティングテーブルにどんな情報が登録されているかを確認しましょう。
■課題4
3つのルータにそれぞれスタティックルートを設定しましょう。
本課題では、ネクストホップはIPアドレスで設定してください。
スタティックルートの設定コマンドは以下の通りです。
ip route “宛先ネットワークのネットワークアドレス” “宛先ネットワークのサブネットマスク” “ネクストホップIPアドレス”
目的のネットワークへの到達経路はできるだけ少ないルータを経由することとし、候補が複数ある場合は任意のルータをネクストホップとしてください。
各ルータとも3つのスタティックルートを登録することになるはずです。
RT1を例にとると、以下の3つのスタティックルートを登録することになります。
- PC2のネットワーク
- PC3のネットワーク
- RT2~RT3間のネットワーク
■課題5
スタティックルートを設定し終えたら、3台のルータそれぞれで「show ip route」を実行し、登録したスタティックルートがルーティングテーブルに登録されていることを確認してください。
■課題6
いずれかのPCから、他のPCおよび、すべてのルータのインターフェースにPingが成功することを確認してください。
3台のPCおよびルータからネットワーク構成図上にあるすべてのIPアドレスにPingが成功すれば、課題は成功です。
■模範解答ダウンロード
設定済みのPktファイルと、機器の配置・配線など設定以外の課題が完了した状態のpktファイルをダウンロードしていただけます。
正解の確認にご利用ください。
※ZIPファイルなのでジャンプ先で「エラー プレビューに問題が発生しました」と表示されますが、正常動作です。そのままダウンロードしてください。
■操作ヒント
■課題1
操作方法は「PCおよびサーバでのIPアドレス設定」「CLIでのIPアドレス設定」を参考にしてください。
■課題2
PCから最寄ルータ(192.168.1.1)と、PC2(192.168.2.10)にPingを実行したときの表示です。

最寄ルータにはPingが成功しますが、PC2に対しては「Destination host unreachable」という表示になっています。
unreachableは「到達できない」という意味ですから、Pingが成功していないことがわかります。
■課題3
この時点でのshow ip routeの結果は以下のようになります。
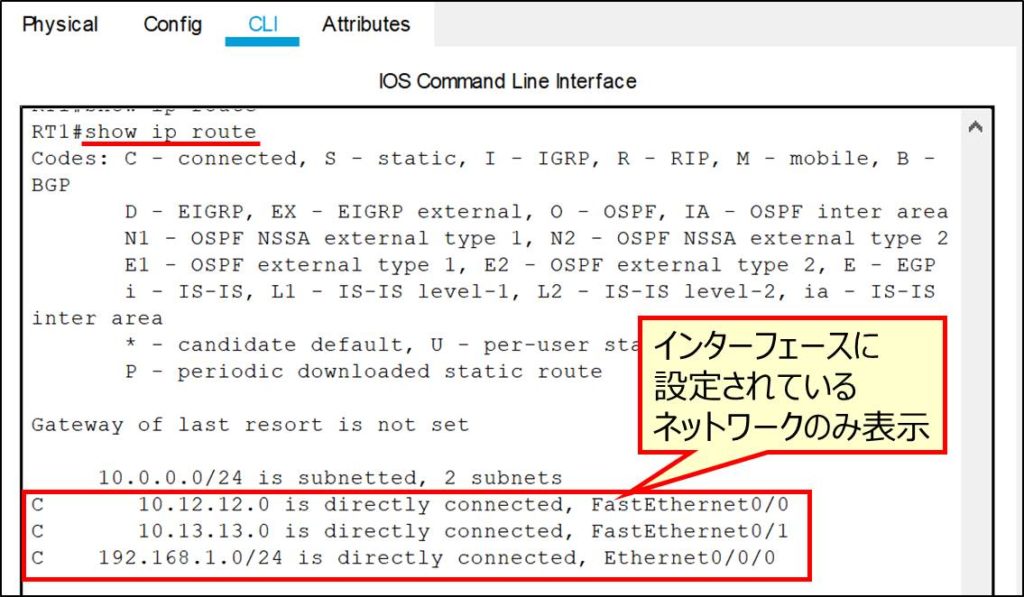
RT1の例ですが、RT1が持っているFa0/0、Fa0/1、Eth0/0に関係したネットワークのみ表示されており、左端の記号は直接接続を表す「C」になっています。
■課題4
スタティックルートの設定コマンドは以下の通りです。
ip route “宛先ネットワークのネットワークアドレス” “宛先ネットワークのサブネットマスク” “ネクストホップIPアドレス”
RTでPC2のネットワークへの経路に到達するためのスタティックルートの設定を例にとります。
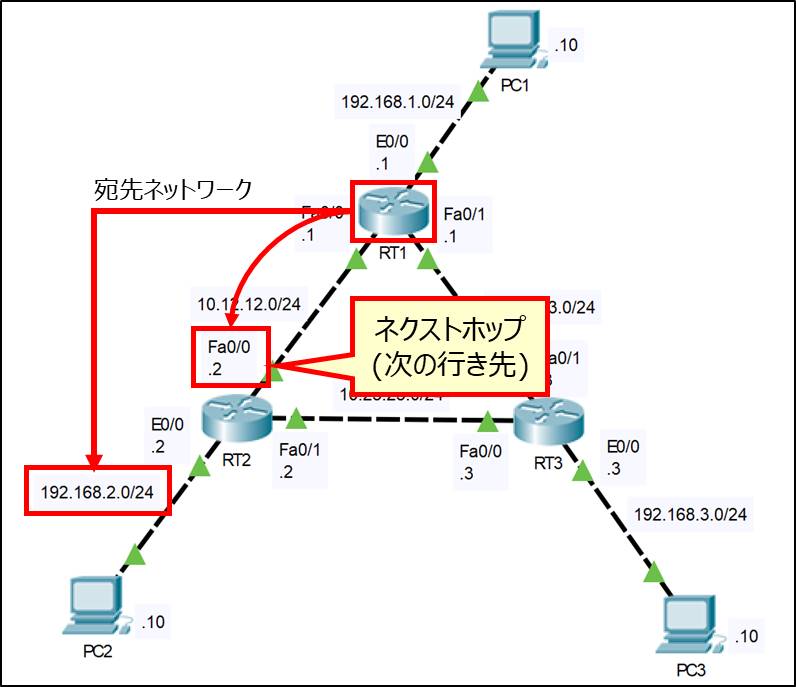
この場合、宛先ネットワークは「192.168.2.0/24」です。
そして、この宛先ネットワークに到達するためにパケットを転送する先=ネクストホップはRT2のFa0/0ですから「10.12.12.2/24」になります。
したがって以下のようなコマンドを入力することになります。
ip route 192.168.2.0 255.255.255.0 10.12.12.2
次に、RT2~RT3間ネットワークへの経路に到達するためのスタティックルートを設定してみます。

今度は、上記の図のように、到達するための経路が2つ存在します。
この場合は、どちらのルータをネクストホップにすることもできます。今回はRT2側を経由したスタティックルートを設定することにします。
結果として以下のようなコマンドを入力することになります。
ip route 10.23.23.0 255.255.255.0 10.12.12.2
以下、同じようにRT2、RT3でもスタティックルートを設定してください。
■課題5
スタティックルート設定後のshow ip route の結果は以下の通りとなります。
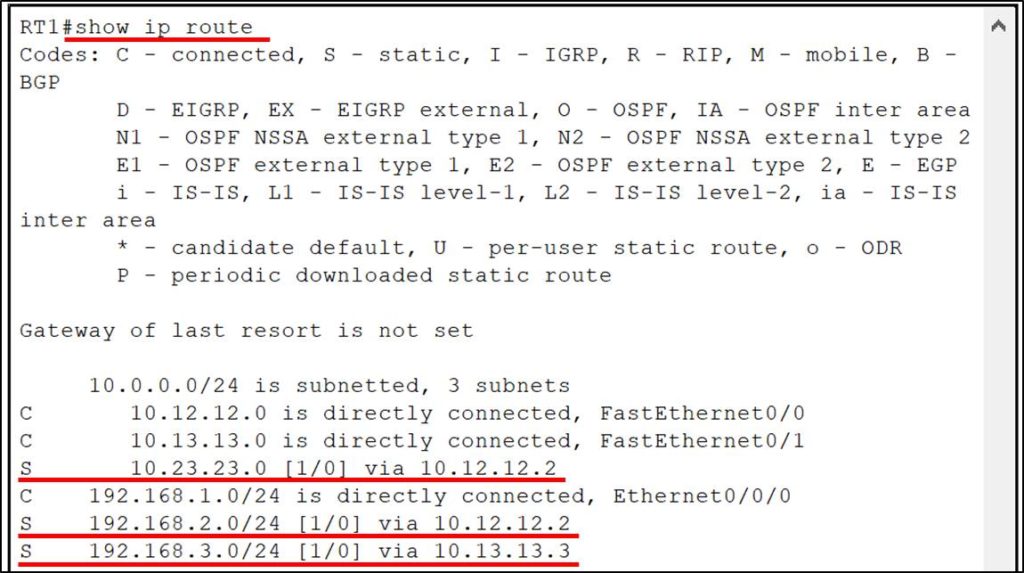
課題3の時点と異なり、追加したスタティックルートが表示されています。
■課題6
ヒントはありません。Ping実施方法は
「Pingによる疎通確認1~PC/サーバから」
「Pingによる疎通確認2~CLIから」
を参考にしてください。
関連するコマンドが下記のテキストに記載されています。
該当箇所は「8-2 スタティックルーティング」です。




最近のコメント